| | تعريف وتجميع وصيانةمكونات الحاسب |  |
|
|
| كاتب الموضوع | رسالة |
|---|
اسلام مدكور
المدير العام
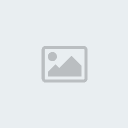
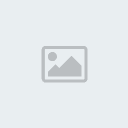
 عدد الرسائل : 134 عدد الرسائل : 134
العمر : 45
البلد : الاسكندرية
الوظيفة : مهندس كمبيوتر
تاريخ التسجيل : 01/08/2007
 |  موضوع: تعريف وتجميع وصيانةمكونات الحاسب موضوع: تعريف وتجميع وصيانةمكونات الحاسب  الأحد سبتمبر 09, 2007 12:06 pm الأحد سبتمبر 09, 2007 12:06 pm | |
| 
عملية تجميع مكونات جهاز الكمبيوتر
التعرف على مكونات جهاز الكمبيوتر
تتطلب عملية تجميع مكونات جهاز الكمبيوتر التعرف أولا على بعض الأجزاء كما يلي :
ال CAS وال Power supply
غالبا ما تباع الCase بال Power supply الخاص بها ولذلك نتعامل معهما على أنهما كيان واحد
وأحد مكونات الجهاز الأساسية.
و الوظيفة الأساسية لل Case هى العمل على حفظ جميع مكونات الكمبيوتر فى مكان واحد مع توفير التهوية لخفض الحرارة الناتجة فى مكونات الجهاز أثناء القيام بالعمل, كما أنها تحمي البيئة المحيطة من التشويش الإذاعي لأن أجهزة الكمبيوتر تسبب تشويشاً إذاعياً كبيراً.
ويقوم ال Power supply الذى يباع مع ال Case بأداء وظيفتين أساسيتين: الأولى توزيع التيار الكهربائي إلى جميع مكونات الجهاز
وذلك على معدلات طاقة مناسبة ومنتظمة كما أن أجزاء الكمبيوتر تتطلب مجموعة من معدلات تيارات الطاقة المختلفة حيث لا يحتاج كل جزء أكثر من تيار طاقة يصل إلى 12 فولت ولكن ال Power supply يعمل على معدل تيار متردد يصل إلى 155 فولت ولن تحتاج إلى نزع الغطاء المحكم لمزود الطاقة حيث يمكنك تحويله يدويا ليعمل على 230 فولت من التيار المتردد لكى يتناسب مع نظم توزيع الطاقة فى بعض الدول.
وفيما يتعلق بأجهزة الكمبيوتر من النوع AT فإن ال Power supply الخاص بها يتم تجميعه في سلك واحد متصل بمفتاح يوجد فى مقدمة ال Case يشبه مفتاح المصباح الكهربائى حيث يعمل على تشغيله او إغلاقه,
أما أجهزة الكمبيوتر من النوع الحديث ATX فإن التيار المتردد لا ينفصل عن ال Power supply الذي في جميع الأجهزة الحديثة إلا في حالة عدم توصيله بالكهرباء أو انه مجهز بمفتاح خارجى على ال Case وبالرغم من ذلك فهو يعمل على إمداد ال Motherboard بكمية ضئيلة من التيار الكهربي لتنبيه ال Power supply للقيام بوظيفته فى أي وقت.
أما الوظيفة الثانية التي يقوم بها ال Power supply فهي العمل على تبريد حرارته و تبريد حرارة المكونات الأخرى الموجودة داخل ال Case وذلك من خلال استخدام المروحة الموجودة فى ال Power supply
فجميع ال Motherboard من النوع ATX يتم تصميمها لوضع مكونات الجهاز التى تحتاج إلى تبريد مباشرة فى مسار الهواء البارد المنبعث من المروحة وبالرغم من هذا يتم استخدام مروحة اخرى اضافية ليتم تبريد بعض مكونات الجهاز.
اللوحة الأساسية Motherboard
تعتبر هي الجزء الأساسي الذي يثبت في ال Case ويلحق بها باقي الأجزاء والمكونات وهناك أجزاء تثبت على ال Motherboard مباشرة مثل معالج Athlon او Pentium III او أي نوع آخر من ال CPU او ال RAM .. كما يمكن تركيبها على ال Motherboard قبل تركيبها داخل الCase.
وتوفر ال Motherboard من الطراز الحديث ATX العديد من الوظائف حيث توفر الطاقة الكهربائية من ال Power supply إلى الأجزاء التي يتم تثبيتها عليها كما توفر منافذ توصيل لكل من لوحة المفاتيح والماوس والطابعة وتقوم بتجميع كافة الوظائف المدعمة والضرورية لعمل ال CPU داخل الجهاز.
والوظيفة الأساسية لل Motherboard هي القيام بدور بيئة الاتصالات والتوصيلات الاساسية لجميع مكونات الجهاز حيث تمر من خلالها البيانات والمعلومات للانتقال من جزء إلى آخر من مكونات الجهاز.
وعلى سبيل المثال, إذا طلبت من الجهاز عرض أحد الملفات التي قمت بتخزينها عليه فان ال CPU او وحدة المعالجة المركزيه تطلب الملف من ال Hard drive وذلك من خلال أحد توصيلات البيانات السريعة, حيث يرسل هذا الملف إلى الذاكرة RAM من خلال إحدى طرق ال Motherboard والتى عليها يتم تشغيل ال CPU بواسطة طريق خاص معد للنقل السريع إلى ال RAM ثم بعد ذلك تقوم بتنسيق هذه المعلومات لكى يتم تقديمها. ويتم نقل معلومات هذا الملف بعد ذلك بواسطة إحدى طرق النقل الأخرى إلى ال video adapter الذى يعمل على تحويله إلى اشارات تليفزيونية ثم يرسله إلى الشاشة ليتم العرض. وليس من الضرورى عليك معرفة المسار Bus الخاص بكل عمليه.. ولكن من المهم ان تعلم ان التوصيلات التى تقوم بعملها على ال Motherboard تعمل على تشكيل روابط فعليه من أجل توصيل البيانات.
ويمكن أن يكون السبب الرئيسى لعدم قيام أحد المكونات بأداء عمله على أكمل وجه هو عدم توصيل هذا الجزء بال Motherboard بشكل صحيح.. وهذا يعنى أنك قمت بتوصيل أحد الكابلات في مكان غير مكانه الصحيح.
ولذلك يجب مراعاة الدقة فى تركيب الوصلات مع بعضها البعض بصورة صحيحة ولان ال motherboard من النوع ATX تكون دائما فى وضع نشط on فيجب ان تقوم بفصل التيار الكهربى قبل اضافة ال RAM وال Adapters وقبل القيام بتركيب بعض المكونات الأساسية لجهاز الكمبيوتر. وتذكر أن ال Power supply الجديدة مزودة بمفتاح صغير يمكن عن طريقه فصل التيار من الجهاز بدلا من نزع كابل الطاقة من اجل قطع التيار الكهربى عن الجهاز.
وحدة المعالجة المركزية CPU
هي العقل المدبر لجهاز الكمبيوتر حيث تنفذ و تتحكم فيما تقوم بتشغيله على الكمبيوتر من نظم تشغيل او برامج. وسرعة ال CPU تعتبر أكبر عامل يؤثر على الأداء العام في جهاز الكمبيوتر ولذلك تأخذ معظم أجهزة الكمبيوتر أسماءها من سرعة ال CPU حيث تتراوح سرعاتها بين MHz400 وأكثر من MHz1000 ويعبر ذلك عن عدد الخطوات بالمليون التى يقوم ال CPU بتنفيذها
وهناك CPU يقوم بأداء أكثر من عملية واحدة فى الخطوة الواحدة كما يوجد منها ما يمكنه القيام بأكثر من ستة عمليات فى خطوة واحدة كما أن وحدة قياس السرعة موحدة بين الشركات المنتجة لل CPUs وبالرغم من أنها ليست وحدة قياس دقيقة لأنها تعتمد على نوع المهمة التى يقوم بها الكمبيوتر الشخصى إلا أنها تعد وحدة قياس جيدة إلى حد ما بالنسبة لأغراض التنافس في الأسواق العالمية.
وال CPU لها حجم صغير من الذاكرة الكلية والتى يطلق عليها Internal Cache وبالاعتماد على نوع العمل أو الوظيفة التي يقوم بها ال CPU يمكن أن نجد أكثر من 90% من المعلومات التى يراد الوصول إليها داخل هذه الذاكرة ويمكن تزويدها بنوع آخر من الذاكرة أعلى سرعة منها و التى يطلق عليهاL2 أي Level 2 أو External Cache
ونجد ان الفتحات Slots الخاصة بال CPU مثل ـــ Slot A الخاصة بال CPU من النوع Athlon وSlot 1 الخاصة بال CPU من النوع Pentium III ـــ تحتوى على الذاكرة L2 والمتواجدة فى مجموعة ال CPUs من نوع Socket 7 مثل AMD K6 وتستخدم الذاكرة الفرعية L2 المثبتة داخل ال Motherboard
وتعتبر من أحدث الأنواع من ال CPUs وهي ذات النوع Socket 37 والخاصة بشركة Intel والقائمة على الإصدارات رخيصة الثمن من Pentium III و Celeronحيث تعمل على توفير قدر صغير من ال L2 Cache مباشرة على الشريحة.
ال RAM
وهى المخزن المؤقت والسريع الذى تتمكن من خلاله ال CPU من الحصول على المعلومات والبيانات التى تحتاج اليها لتنفيذ البرنامج. ووحدة القياس الخاصة بها هى الميجا بايت ( وهى تعادل ملايين من وحدة البت).
والأجهزة التي سوف نقوم بتجميعها تتمتع بحد أدنى من ال RAM يبدأ من 32 MB RAM وقد تصل إلى 256 MB RAM او اعلى ولكن بالنسبة للاستخدام العادى فان 64 MB RAM تعد مناسبة تماماً.
أما أحدث التطويرات التجارية والتى يطلق عليها RAM BUS فهى باهظة الثمن ويتم استخدامها فقط فى حالة تنفيذ الأعمال المعقدة على الأجهزة.
ويفضل للحصول على أعلى جودة في الأداء وأفضل سعر فيجب شراء أكبر مساحة من ال RAM والتي تتناسب مع ال Motherboard التى تريد استخدامها فى جهازك.
وهذه الذاكرة ال RAM لا تحتفظ بأي معلومات أو بيانات داخلها بمجرد إغلاق الجهاز ولذلك تستخدم الأقراص الصلبة Hard drives أو الأقراص المضغوطة CDs أو حتى الأقراص المرنة من أجل توفير مساحة تخزينية ثابتة.
ال Floppy Drive
احتلت مشغلات الأقراص المرنة Floppy Drives أهمية قصوى وضرورة بالغة فى الاستخدام على جهاز الكمبيوتر وخاصة قبل الوصول إلى CDs او الاقراص المضغوطة. ولكن الدور الذى تقوم به الان يقتصر على نقل بعض الملفات الصغيرة إلى أجهزة الكمبيوتر المستقلة او عمل نسخ اخرى من بعض الملفات الموجودة على الجهاز كإحدى طرق الحماية.
وأسعار ال Floppy Drives ليست باهظة ولا تشغل حيزا كبيرا عند استخدامها ولكن هناك بعض العيوب التى تنتج من استخدامها مثل احتمال نقل الفيروسات من الأجهزة المصابة إلى أجهزة اخرى كما يمكن فقد البيانات المحفوظة عليها اذا تعرضت لمجال مغناطيسى قوى أو لم يتم استخدامها لفترة طويلة من الزمن
وقد تم استبدال الدور الذى كانت تلعبه ال Floppy Drives فى توزيع البرامج بواسطة استخدام الشبكات واستخدام الCDs وبرامج التنزيل عبر الإنترنت.
ال Hard Drives
ويعتبر من أهم المكونات على جهاز الكمبيوتر حيث يمكنه تخزين كمية كبيرة من البيانات والمعلومات وكذلك يمكنه قراءة المعلومات والبيانات بصورة اسرع بكثير من أجهزة التخزين الأخرى بما في ذلك ال CD-ROM او DVD- ROM او ال Tap drives وال Floppy drives كما أن الغالبية العظمى من المساحة التخزينية الموجودة على ال Hard drives تستخدم لحفظ البرامج وتخزينها مثل أنظمة التشغيل المختلفة وبرامج الإنترنت ومعالجة الكلمات والحسابات وغيرها, كما يمكن زيادة المساحة التخزينية من وقت لآخر على ال Hard drives حيث يمكنك تفريغ بعض من المساحة التخزينية عن طريق الغاء بعض البرامج القديمة أو المعلومات والبيانات التى أصبحت لا تحتاج اليها لتتمكن من وضع برامجح جديدة, إلا أن هناك من يفضل إضافة Hard drive آخر لاستخدامه في زيادة السعة التخزينية للجهاز
وبالرغم من أن السعة التخزينية التى يقدمها ال Hard drive تعد كبيرة وثابتة, إلا أن هناك بعض الأعمال الهامة التي يتم تنفيذها على جهاز الكمبيوتر بما يتطلب ضرورة الاعتياد على القيام بعمل نسخ احتياطية من هذه الأعمال الهامة .
وفى تطبيقات الأعمال الهامة والخطيرة توجد تقنية تسمى Redundant Array of Inexpensive Drives أو RAID تقوم بتوفير العديد من وسائل نسخ البيانات عبر العديد من ال Hard drives الفردية بهدف حمايتها من مشاكل الأعطال المفاجئة وتجنب مشاكل فقد البيانات الناتجة عن الحوادث أو التعرض للسرقة أو وجود أخطاء في إدارة البيانات أو الإتلاف المتعمد للبيانات أو غير ذلك.
وكذلك توفر ال CD recorders بديلا هاما فى عمل النسخ الاحتياطى للبيانات الهامة.
ال CD-ROM Drives
تنافس ال CD أشرطة الكاسيت وتحل محلها كما أنها تتمكن من تشغيل اسطوانات الموسيقى دون الحاجة إلى أي من مكونات الكمبيوتر.
ويمكن لل CD حمل كم كبير من المعلومات. والسرعة التي يقوم بها الجهاز بتشغيل ال CDأو التي يقوم بها ال CD Drive بتشغيل اسطوانات الموسيقى تعرف او تقاس ب 1X.. وال CD Drive الذى يتم استخدامه الآن يمكنه قراءة أقراص البرامج بسرعة تبدأ من 44 X إلى أعلى.
ال CD Recorders ( CDR)
وعن طريقه يمكن نقل المعلومات إلى الأقراص الفارغة والنوع الأصلي من ال CDR والذى يعرف ب CD burner لا يمكنه مسح المعلومات بمجرد كتابتها على ال CDs, إلا أن المحركات الجديدة والتى تستخدم CDs فارغة رخيصة الثمن يمكنها القيام بتسجيل ومسح البيانات.
وتوفر هذه المحركات إمكانية نقل قدر كبير من المعلومات بين الأجهزة المختلفة التي تحتوى على CD Drives يمكنها قراءة هذه الأقراص وتفيد أيضا ال CD Recorders فى امكانية عمل النسخ الاحتياطية فى أغراض حفظ البيانات لفترة طويلة والتى يمكن الوصول اليها بطريقة سريعة.
وتصل السعة التخزينية لل CD ـــ أي البيانات التي يمكن تخزينها عليه ـــ إلى 74 دقيقة من البيانات المسموعة أو الصوتية أو ما يعادل 650 كيلوبايت كما أن جميع ال CDR يمكنها ايضا القيام بتشغيل اسطوانات الموسيقى و التعرف على محركات ال CD-ROMs العادية بالرغم من ان سرعتها فى القراءة تعتبر أقل من سرعة المحركات التى لا يمكن نسخ البيانات عليها.
عدل سابقا من قبل في الأحد سبتمبر 09, 2007 12:17 pm عدل 1 مرات | |
|
  | |
اسلام مدكور
المدير العام
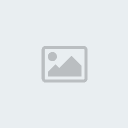
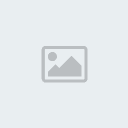
 عدد الرسائل : 134 عدد الرسائل : 134
العمر : 45
البلد : الاسكندرية
الوظيفة : مهندس كمبيوتر
تاريخ التسجيل : 01/08/2007
 |  موضوع: رد: تعريف وتجميع وصيانةمكونات الحاسب موضوع: رد: تعريف وتجميع وصيانةمكونات الحاسب  الأحد سبتمبر 09, 2007 12:07 pm الأحد سبتمبر 09, 2007 12:07 pm | |
|
ال DVD Drives
وهى ابتكار جديد وتطور عظيم في عالم صناعة الكمبيوتر وقد تم تصميمها لتطوير وتحسين شرائط الفيديو ال VHS الخاصة بتوزيع الأفلام.
و تحتفظ ال DVD بالبيانات والمعلومات بقدر يصل إلى سبعة أضعاف تلك المعلومات التى يمكن ان تحفظها ال CD وذلك فى بداية ظهورها, أما الآن فقد زادت إلى أربعة أضعاف النسبة السابقة ومن المتوقع لل DVD أن تتعامل مع أجهزة الكمبيوتر أكثر من مجرد التسلية المنزلية والألعاب.
يرجع ذلك إلى عدم توفير امكانية التسجيل الممكنة ,
ال Tape Drives
وهى تعد الاختيار الأول لعمل نسخ احتياطية من أنظمة وبرامج أجهزة الكمبيوتر بالرغم من ظهورها في التطبيقات المنزلية وذلك بواسطة محركات الأقراص المطروحة من قبل شركتى SyQuest و Iomega. وتتمثل مزايا ال Tape Drives فى الامكانيات العالية والتكلفة المنخفضة فبمجرد أن تقوم بشراء أحدها تجد أن ال Tape cartridge رخيصة الثمن كما انها تستوعب وتخزن جميع البيانات الموجودة على ال Hard drive فيما يطلق عليه النسخة الاحتياطية الكاملة والتي يمكن استخدامها فى حالة حدوث عطل غير متوقع فى الحالات الطارئة لاسترجاع جهازك إلى الحالة التي كان عليها من قبل. وفى مجال الأعمال التجارية نجد أن العديد من أجهزة الكمبيوتر تعمل عبر شبكة وعلى محطة عمل واحدة وكل ذلك من خلال استخدام ال Tapes المتعدده
والمشكلة الوحيدة التى تواجه استخدام الTAPES فى عمل النسخ الاحتياطية هى الزمن المستغرق للوصول إلى المعلومات أو البيانات المخزنة عليه, فعلى عكس جميع وسائط التخزين الأخرى والتي تستخدم نوعا مختلفا من الأقراص الدائرية لتسمح للبيانات الموجودة على أي مكان على القرص أن يتم تحديدها والوصول إليها بسرعة أو ثوان قليلة فإن ال Tapes تستغرق وقتا اطول لتنفيذ هذا الأمر حيث أن استعادة ملف صغير من ال Tape يمكن أن يستغرق بضعة دقائق بالاعتماد على سعته وسرعة المحرك وموقع المعلومات عليه
كما أن عملية القيام بعمل نسخة جديدة من ال Hard drive بأكمله على ال Tape يمكن أن تستغرق بضعة ساعات
المودم Modem
وهو يمنح جهاز الكمبيوتر القدرة على الاتصال بالأجهزة الأخرى عبر الخطوط التليفونية ويعنى أيضا إمكانية الاتصال بالإنترنت أو شبكة الويب العالمية كما أن هناك استخدامات أخرى للمودم مع جهاز الكمبيوتر مثل استخدام الكمبيوتر الشخصى على أنه جهاز للرد على جميع التساؤلات والاستفسارات و استخدامه كجهاز فاكس أو نظام البريد الصوتى أو كجهاز للتسلية يحتوى على العاب عديدة إضافة إلى استخدامه في المؤتمرات المرئية ويمكن ملاحظة أن جهاز المودم بطىء جدا بالنسبة إلى باقي مكونات الكمبيوتر الأخرى فلا تستخدم مودم أقل من 56 كيلو بايت / ثانية
وأجهزة المودم الموصلة بكابلات تسمح بالاتصال عبر شبكة الإنترنت على سرعات أعلى من خلال استخدام كابل التليفزيون ويجب توفير هذا الاختيار من خلال امتياز الكابلات.
وهناك بعض ال motherboard مثل تلك المستخدمه مع جهاز Pentium III تحتوى على جهاز مودم تصل سرعته إلى 56 كيلوبايت/ ثانية .
ال Network Adapter
إذا كنت تعمل فى شركة يوجد بها شبكة داخلية للكمبيوتر فسوف تجد ان ال Network Adapter الموجود داخل جهاز الكمبيوتر يلعب دورا أساسيا مثل الدور الذى يقوم به المودم فى الاتصالات ولكن ذلك يتم بصورة أسرع بكثير. ويمكن توضيح ذلك بأن المودم ذا السرعة 56 كيلو بايت / ثانية يقوم بعملية الإرسال بسرعة تصل إلى 7000 بايت فى الثانية عبر خطوط التليفون. أما بالنسبة إلى ال Network Adapter رخيص السعر فإنه يعمل على شبكة مخصصة من كابلات الخطوط التليفونية الموجودة داخل مبنى حيث يمكنه إرسال ما يقرب من 10 ميجا بايت فى الثانية الواحدة, أي 10 مليون بت فى الثانية او حوالى 1.2 مليون بايت فى الثانية
ونظرا لان ال Network Adapter قد اصبح رخيصاً وفى متناول الايدى كما أن أنظمة التشغيل الحديث مؤخرا مثل Windows Millennium وما بعدها عملت على تسهيل عملية إنشاء الشبكات الصغيرة فإن العديد من الأجهزة التي تستخدمها العائلات أصبحت تستخدم الشبكات داخل المنازل للمشاركة في استخدام الطابعات وتبادل الالعاب وايضا المعلومات وامكانية عمل نسخ احتياطية من المعلومات والبيانات الهامة لتلافى أخطار الإتلاف.
أنظمة الصوت Sound Systems
يتم تحويل البيانات والمعلومات المخزنة على جهاز الكمبيوتر اوالتى تم انزالها من شبكة الإنترنت إلى موجات صوتية يمكن سماعها بواسطة كروت الصوت. ويتم خلال هذه العملية تحويل ال Digital إلى Analog كما يمكن لكروت الصوت القيام بالعمل العكسى حيث يمكنها القيام بتحويل قطعة موسيقية او حديث Analog من التسجيل او الميكروفون إلى نسخة Digital لتخزينها واستخدامها على جهاز الكمبيوتر.
وتتميز أنظمة الأصوات أو كروت الصوت عن بعضها البعض عن طريق الطاقة ووضوح الصوت فى السماعات ومكبرات الصوت. ولا تتوفر هذه المميزات مع كروت الصوت رخيصة الثمن. ومن أهم نقاط التسويق الأساسية لكروت وأنظمة الصوت ذات الجودة العالية هى مكونات الموجات الصوتية والتدفق الصوتى, حيث أن الموجات الصوتية فى أحد كروت الصوت تسمح بتشغيل مقطوعة موسيقية ثم ضغطها ويتم الاستفادة من ذلك مع تطبيقات الالعاب وبعض العروض التقديمية فى بعض البرامج والتى يتم فيها تقديم شكل الموجه الحقيقية للصوت المطلوب بواسطة كارت الصوت من خلال استخدام الاختيار Wave Table.
لوحة المفاتيح وجهاز الماوس Key board & Mouse
وهما من المكونات التى تحتل اهمية كبرى على الرغم من انخفاض ثمنهما بالمقارنة بالأجزاء الأخرى من جهاز الكمبيوتر وتعمل لوحات المفاتيح لفترات طويلة ولكن إذا قمت بشراء لوحات مفاتيح أغلى سعرا فسوف تحصل على مستوى افضل من الأداء. وبالنسبة للماوس فإنه يحتاج إلى التنظيف من وقت لاخر . ولوحات المفاتيح متوفرة باشكال عديدة وتبدأ من تلك المستطيلة العادية من طراز 104/105 Key وتلك متعددة الاغراض وتلك التى يتوفر فيها مفاتيح خاصة بالاتصال وتصفح الإنترنت وسوف نستخدم فى تجميع الأجهزة خلال هذا الكتاب موصلا ذا حجم صغير من طراز PS/2 لتوصيل كل من لوحة المفاتيح والماوس
الشاشة Video Monitor
وهى تحتل المرتبة الاولى فى قائمة أسعار مكونات جهاز الكمبيوتر لارتفاع سعرها, وذلك نظرا لأنها القيمة الباقية والدائمة مع مرور الوقت.. وتجد أيضا أن ال Video Adapter المثبت على جهازك قد يكلفك أكثر من سعر الشاشة بحوالى 10% من سعرها الإجمالي ويرجع ذلك لانه يقوم بضبط دقة الصورة ووضوحها وكذلك عدد الألوان التي يتم عرضها.
وشاشات أجهزة الكمبيوتر يتم تحديد مواصفاتها من خلال قياس طريقة العرض على الشاشة بالبوصة .
والمعلومات التي تعرض على الشاشة يتم نقلها من ال Video Adapter إلى الشاشة على شكل Analog مع اختلاف وتنوع معدلات ومستويات الطاقة وكل هذا من أجل توضيح كثافة اللون الأحمر والأخضر والأزرق لتوضيح وتلوين كل نقطة ظاهرة على الشاشة.
ويمكن قياس دقة الصورة المعروضة عن طريق عدد البكسلات ودون الاعتماد على نوع الشاشة المستخدمة. والصورة بالقياس 480x640 تعتبر أقل الصور جودة واستخداما اليوم , بالرغم من أنها أكثر دقة بدرجة كبيرة من صورة جهاز التليفزيون العادي. وبالرغم من ان الشاشات التى يتم تصنيعها حاليا غالية الثمن ويمكنها تقديم صور ذات دقة اعلى من ذلك الا انه بالنسبة للعديد من المستخدمين فان الشاشة وال Video Adapter يعملان على اظهار وميض متقطع وسريع بصورة كبيرة عندما يتم ضبطها على دقة أعلى .
وبصفة عامة فان اسعار الشاشات تتجه للانخفاض كما ان الشاشات الجديدة ذات الحجم غير السميك والتى تسمى بشاشات ال LCD تقوم بالعرض بصورة مماثلة للشاشات التى يتم استخدامها على أجهزة الكمبيوتر المحمول ومازالت تعتبر أغلى الشاشات سعرا اليوم
ال Video Adapter
ويتم التمييز بين كروت Video Adapter بواسطة AGP أو Advanced Graphics Port وأهم خاصية توضح أهمية Video Adapter هي قدر المساحة من ال RAM التي يحتوى عليها والتى تعمل على تثبيت وضبط عدد البكسلات والألوان التي يمكنه القيام بعرضها. كما تتمتع كروت Video Adapter(AGP) بسرعة أساسية تبلغ 1X او 2X او 4X والتى تعمل على وصف وتوضيح أعلى معدل من البيانات المرسلة التى يمكنه الحصول عليها فى الظروف العادية ويتم الاستفادة من هذه الأنواع في بيئة الأعمال الخاصة بمعالجة الصور والرسومات ثلاثية الأبعاد وأيضا ألعاب الكمبيوتر.
أما بالنسبة للمستخدم العادى فإن Video Adapter(AGP) العادى يعتبر مناسب جداً لجميع الاحتياجات. وفى بعض الأحيان يكون أقل عرضة للمشاكل التي تواجه ال Video Adapter الذي يتضاعف سعره عشرة أضعاف والمشكلة الوحيدة والعيب الذى يمكن مواجهته هي أنك إذا حاولت توصيل شاشتك القديمة بكارت جرافيك AGP حديث فمن المحتمل أن لا يتم تشغيله!
وهناك العديد من ال Motherboards تأتى مزودة بكارت الفيديو وأدوات التحكم الخاصة به AGP ومنفذ توصيل شاشة داخل تصميمها. والمثير للدهشة أن مثل هذه ال Motherboards تكون ذات تكلفة أقل من تلك التى لا تتمتع بامكانيات الفيديو ولكن يجب الوضع فى الاعتبار المشاكل الآتية:
- أن إمكانيات أدوات التحكم المتكاملة تكون غالبا محدودة بالمقارنة ببعض ال Video Adapters مرتفعة الاسعار
- أن ال Video Adapters يشارك الذاكرة الأساسية الموجودة على ال motherboard المتوفرة لجهاز الكمبيوتر ويمكن توضيح ذلك بانه اذا كان لديك ذاكرة بسعة 32 MB RAM فمن المحتمل ان يتم استهلاك ما يقرب من 8 MB بواسطة أدوات التحكم الخاصة بالفيديو ويتبقى فقط 24 MB لنظام التشغيل
- أن الشركة المصنعة نادراً ما تقوم بإضافة فتحات لتركيب AGP Adapter العادى وذلك لأنهم قاموا بالفعل بإضافة وظائف الفيديو على ال motherboard
أجهزة المسح الضوئي والطابعات Printers and Scanners
يرغب من يمتلك جهاز كمبيوتر فى منزله أو عمله في إضافة أجهزة أخرى مثل الطابعة أو الماسح الضوئي وينمى هذه الرغبة الانخفاض الدائم فى أسعار هذه الأجهزة
فهناك العديد من الطابعات الملونة
ذات أسعار مقبولة نسبيا ولكن تبديل عبوات الحبر هو الذي يعتبر مكلفاً, فإذا كنت لا تستخدم الألوان فيمكنك شراء طابعة الليزر باللون الأبيض والأسود فقط فهي باهظة الثمن إلى حد ما.
أما بالنسبة لأجهزة المسح الضوئي
فيمكنك شراء أحدها بتكلفة محدودة بحيث يفي بجميع متطلباتك فى الاستخدام العادى, حيث يعمل بصورة طبيعية مع الصورة الفوتوغرافية الملونة. ويجب التأكد من الحصول على ماسح ضوئى مسطح إذا كنت ترغب فى عمل مسح ضوئى للمستندات للتعرف على رموز OCR وهو تطبيق يعمل على تغيير صورة الكلمات المكتوبة وتحويلها إلى نص يمكن التحكم فيه ونقله إلى أحد برامج معالجة النصوص التى تتعامل معها.
| |
|
  | |
اسلام مدكور
المدير العام
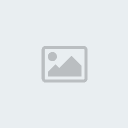
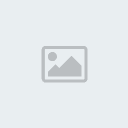
 عدد الرسائل : 134 عدد الرسائل : 134
العمر : 45
البلد : الاسكندرية
الوظيفة : مهندس كمبيوتر
تاريخ التسجيل : 01/08/2007
 |  موضوع: رد: تعريف وتجميع وصيانةمكونات الحاسب موضوع: رد: تعريف وتجميع وصيانةمكونات الحاسب  الأحد سبتمبر 09, 2007 12:08 pm الأحد سبتمبر 09, 2007 12:08 pm | |
|
الفصل الثاني
قبل اتخاذ قرار الشراء
يجب تحديد الأجزاء التي سوف تقوم بشرائها قبل اتخاذ قرار الشراء و يعتمد ذلك على الامكانيات التى تريد توفيرها فى جهاز الكمبيوتر الذى سوف تقوم بتجميعه. وذلك تبعا للأجزاء التي تقوم بتوصيلها معا بالاضافة الى التوصيلات التى يتم القيام بها لربط هذه المكونات مع بعضها لكى تحصل فى النهاية على جهاز الكمبيوتر الذى ترغب فيه.
وسوف نقوم هنا بتوفير بعض المعلومات التى يمكنك من خلالها اتخاذ القرار الصحيح لشراء وتجميع جهاز الكمبيوتر ولست فى حاجة الى معرفة كافة المصطلحات الواردة فى هذا الكتاب لتقوم بتجميع جهازك الشخصى لأن عملية التجميع لا تحتاج إلا إلى القليل من المعلومات الخاصة بوضع مواصفات الجهاز فقط. ويمكنك بعد هذا الفصل تحديد واختيار المكونات الصحيحة والتى تتناسب مع بعضها البعض ومع متطلباتك وحدود ميزانيتك التى حددتها لتجميع الجهاز
والسؤال الأول والأهم قبل اتخاذ أي قرار بالشراء هو الأداء الذي ترغب في الحصول عليه من جهاز الكمبيوتر, وهل يفي هذا الجهاز باحتياجاتك المستقبلية فى حدود هذا الأداء ومدى قابليته للتعديل أو التطوير في المستقبل.
و سوف تعمل على الحصول على أجزاء تصل في مجموعها إلى أعلى جودة أداء ولكنك في النهاية لن تصل بها الى نسبة 100% من الأداء حيث من المحتمل أن تتعامل مع جهاز كمبيوتر تصل سرعة أدائه ال 20% فى بعض الأحيان.
ولكن التساؤل الآن هو لماذا لا تصل سرعة الأداء إلى الحد الأقصى دائما ؟
حسنا يمكننا توضيح هذا الأمر فمثلا إذا كنت متصلا بالإنترنت وتقوم بالتصفح والتنقل بين المواقع المختلفة فلن يتم تحميل الصفحات بسرعة كبيرة تتفق وإمكانيات وسرعة الجهاز الذى قمت بتجميعه ولكن سرعة التحميل هنا سوف تعتمد فى المقام الأول على جهاز المودم الذي لا تزيد سرعته عن56 K.
وهكذا في بعض الأحيان لا تحصل على السرعة التى ترغب فيها ولكنك تتعامل مع الجهاز وهو يستجيب حسب الأمر الذي يتم بتنفيذه الآن وأيضا حسب سرعة الأجزاء المرتبطة معا على الجهاز وخاصة سرعة الجزء الذي يقوم بالعمل الآن هل هو المودم او الطابعة او غيرها كل حسب امكانياته.
ولذلك يجب عليك التفكير جيداً قبل اتخاذ قرار الشراء حتى لا تفقد ميزة كان من الممكن الحصول عليها أو تنفق أموالك على ميزات لن تستطيع الاستفادة منها.
ال Case وال Power Supply
لتجميع جهاز كمبيوتر جديد قم بشراء مكونات ال ATX,لأن جميع الأجهزة التي سنقوم بتجميعها خلال هذا الكتاب تستخدم Case من طراز ATX العادي
وكذلك Power Supply وأيضا Motherboard .. وال ATX الخاص بال Power Supply مزود بموصل كبير مكون من 20 سلكاً وهو يتم توصيله بال motherboard وأربعة موصلات مكونة من أربعة أسلاك في حجمين مختلفين وتعمل على توزيع الطاقة وإمدادها إلى جميع محركات الأقراص
ووصلة خارجية بكابل الطاقة يتم توصيلها بمنفذ كهربائى لأي مصدر كهرباء ولا يتم تثبيت هذه الوصلات فى غير مكانهاالصحيح ويستثنى من ذلك بعض محركات الأقراص الصغيرة مثل ال Floppy والتى تستخدم وصلات تشغيل صغيرة الشكل وهى دائما ما تزود بتعليمات خاصة توضح الاتجاه الصحيح للتوصيل.
وتتميز ال Caseمن النوع Tower وال Minitower وال Midtower بسهولة القيام بتجميع الاجهزة داخلها وفى حالة الجهاز Desktop يتم فيه وضع ال Case على جانبها, ولكن في هذه الحالة يجب مراعاة ان ال CD Drive أن توضع في الاتجاه الصحيح حيث أن ال Tray التى تقوم بادخال واخراج الاسطوانه داخل المحرك تعمل فقط فى وضع واحد.
ويعمل ال Power Supply على توفير الطاقة وتوزيعها على الأجزاء الخاصة من جهاز الكمبيوتر والتي تحتاج إلى الطاقة مباشرة وبين الmotherboard
ال CPUs
تحديد نوع ال CPU هو الذى يتم على أساسه تحديد ال motherboard والذاكرة لذلك فان اختيار ال CPU هو أول خطوة ينبغي عليك اتخاذها.. وتوجد أنواع كثيرة يمكنك الاختيار من بينها ولكن أسواق ال CPUs تسيطر عليها شركتان هما شركة Intel والتى يعتبر المعالج Pentium III و المعالج Pentium4 الرئيسيان لها حاليا
وشركة AMD ( Advanced Micro Devices ) والتى يعتبر المعالج الرئيسي لها والذى ينافس على الزعامة وهو معالج Athlon.
وتوجد أنواع أخرى من المعالجات مثل Intel Celeron وايضا معالج AMD Duron ومعالج K6-2 وجميعها تعتبر ملائمة ومناسبة للمستخدم العادي. وبعد القيام بعملية تركيب ال CPU والذاكرة على ال Motherboard فإن باقي المكونات والإجراءات الخاصة بتركيبها تكون الى حد ما متطابقة
مع ملاحظة أن جميع أنواع ال CPUs تأتى في عبوة خاصة يتم توضيح بها طريقة توصيله بال Motherboard.
ويمكن تقسيم عدة أنواع من أجهزة الكمبيوتر تبعا لأنواع ال CPUs الخاصة بها وهى ترتب تبعاً لظهورها كما يلى: Socket 7 و Slot 1 و Slot 2 و Slot A
وعلى أي حال فنحن ننصح بعدم إنفاق أموال كثيرة على شراء CPU ذي سرعة عالية لن تستفيد منها فى معظم التطبيقات ويستحسن أن تستثمرها في شراء طابعة أو ماسح ضوئي أو ذاكرة إضافية يمكن الاستفادة منها فى عملك
والعوامل التي يجب أن تقوم باختيار ال CPU على أساسها هي السعة والسرعة وتدعيمها لل bus فمثلا عندما تقوم بتجميع جهاز مستخدما 133-MHz memory bus فإنك بذلك تقيد اختيارك على شراء ال CPU الذي يدعم 133-MHz FBS
وعندما تقارن بين اسعار ال CPUs يجب أن تضع في الاعتبار سعر ال motherboard وعلى سبيل المثال نجد أن سعر ال motherboard الخاصة بجهاز كمبيوتر Pentium III أقل من الأخرى الخاصة بجهاز Athlon وذلك بالرغم من احتواء الأولى على كارت فيديو AGP وكارت صوت وكارت شبكة 10/100 Base T و مودم V.90.
أما ال motherboard الخاصة بجهاز Athlon تكلفتها أعلى وتحتوى فقط على كارت صوت.
يتم استخدام تقنية التوصيل من النوع Slot 7 بشكل كبير, حيث وقد تم تحديثها وأخذت الاسم Super 7 إلا أن الاسم القديم هو الشائع. وهناك نوعان من ال CPUs يستخدمان هذه التقنية وهما AMD K6-2 و AMD K6-3 وتقوم شركة AMD على التطوير الدائم للنوع K6-2 وهو متوفر على سرعة عالية من النوع K6-3
كما توجد ال Motherboard التى تستخدم نفس تقنية التوصيل Socket 7 ويتم تصنيعها بحيث تحتوى على كم ثابت من L2 cache وهى الذاكرة الثانوية او Level 2 والتى تأتى مع ال CPU وتبلغ حوالى 1 او 2 MB ويعتبر هذا النوع من ال Motherboard هو الاختيار الافضل فى الاستخدام فى عملية التجميع بالاضافة الى توفره فى الأسواق.
أما التوصيل من النوع Slot 1 والنوع Slot 2 فان كل المعالجات Pentium III و Pentium II و Celeron والتى تنتجها شركة Intel يتم تصميمها جميعا للاستخدام مع ال motherboard التى تستخدم فيها تقنية التوصيل Slot 1
وايضا يتوفر معالج Pentium III ومعالج Celeron فى المجموعة Socket 370
أما المعالج Pentium III Xeon و Pentium II Xeon فهما يستخدمان النوع Slot 2 المخصصة من أجل محطات العمل عالية الجودة وحدات الخدمة او ال Servers ولذلك فهى غالية الثمن ولكنها الاكثر استخداما فى القطاعات التجارية وقطاعات الأعمال التي تتطلب إمكانيات عالية من الخدمة والجودة
وهناك أنواع من ال CPUs تتوفر في المجموعة Socket 370 مثل المعالج Pentium III والمعالج Celeron ويعتبر هذا النوع اقل تكلفة من Slot 1 ويتمتع بقدر من ال Cache تصل الى 128 KB او اكثر ولكن هذا النوع قابل للتعديل.
أما المعالج AMD Athlon فيعتبر أحدث المعالجات في الأسواق وتتوفر جميع المكونات التى تتماشى معه وهو يمثل تقنية التوصيل Slot A كما أنه قادر على تشغيل FSB بسرعة تبلغ ضعف سرعة Pentium III.
ال Cache Memory
البيانات التي تم وصولها الى ال CPU وتم تخزينها على ال Internal cache يتم التعامل معها بسرعة المعالج ولكن نجد أن سعة هذه الذاكرة الموجودة على ال CPU والتى تتراوح بين 32 و 64 كيلو بايت من البيانات المدمجة وذاكرة التعليمات عبار عن اوامر عديدة لقيم اقل من حجم البرامج المتوسطة بالإضافة إلى ذلك تكون ال Internal Cache مزودة بذاكرة L2 او Level 2 والتى تبلغ حوالى 1 او 2 ميجا بايت ويطلق عليها External Cache وهى النظام الفرعى للذاكرة التى تختص بال Static RAM او SRAM وهى اسرع بمعدل أربع أو خمس مرات عن ال DRAM وهى لا تتطلب أي عملية تحديث وتزيد تكلفتها عن ال DRAM والتى يقتصر استخدامها على أجهزة الكمبيوتر الشخصي.
ويتم تصميم ال CPU من النوع Socket 370 بحيث يمكن إضافة المزيد من ال Cache إليها ولا تتوفر هذه الامكانية بالنسبة لل External Cache او ال L2 .
ال Motherboard
ويتم تصميم ال Motherboard لتتوافق مع الأنواع المختلفة من ال CPUs بحيث يوجد نوع منها لكل نوع من المعالجات فلا يمكن تركيب احد المعالجات مثل Pentium II على نوع من ال Motherboard تختلف فيه طريقة التوصيل مثلا من النوع Socket 7 كما يتم توفير انواع عديدة من ال RAM على ال Motherboard وخاصة الحديثة منها.. ويوجد نوعان من الذاكرة التى تتطلب نوعا خاصا من ال Motherboard وهما ال RAMBUS وال SDRAM .
وكما سبق القول فإن الأنواع الحديثة من ال Motherboards من النوع ATX يأتي معها أو يتوفر معها العديد من عناصر التحكم والتى كان يتحتم شراؤها وتركيبها من قبل
فمثلا المنفذ الخاص بتركيب الطابعة والماسح الضوئى متوفر الان بصفة مستمرة على ال Motherboard وايضا المنفذ الخاص بلوحة المفاتيح والماوس وعصا التحكم والمنافذ المتتالية الخاصة باجهزة المودم والكاميرات الرقمية واجهزة الرسم البيانى فان تصميمات ال ATX تحتوى على اثنين من منافذ الBUS الاساسية
كما توجد انواع من ال Motherboard تحتوى على أداة التحكم في الصوت كما تقوم بإضافة ال Adapter الخاص بكارت الصوت الإضافي
والآن يمكنك شراء Motherboard تحتوى على العديد من المزايا الاضافية مثل ال Video Adapter وال Network Adapter والمودم والعديد من المزايا الاخرى
وتعتبر سرعة ال Memory Bus من الخصائص المميزة لل Motherboard وهو خاص بال CPU ويسهل الوصول الى الذاكرة الاساسية ويوجد منه ما تصل سرعته الى 100- MHz والمصصم خصيصا للعمل مع ال SDRAM وهو يتوفر مع ال Motherboard من النوع Slot 1 و Slot 2 و Socket 7
كما يوجد ال Memory Bus الذى تبلغ سرعته 133-MHz. وللحصول على أقصى استفادة من سرعات ال Memory Bus يلزم شراء ال CPU والذاكرة التى تم تصميمها لكى تتناسب مع انواع ال Memory Bus
وتوجد ثلاثة انواع مختلفة من الوصلات او فتحات التوصيل الخاصة بكروت ال Adapters على ال Motherboards الجديدة من النوع ATX والتى تعرف ب Bus Slots وهى ISA و PCI و AGP
وإذا أردت الاستعانة ببعض ال Adapters من جهاز كمبيوتر قديم مثل وصلة الماسح الضوئى او كارت الفيديو فعليك مراعاة وجود فتحات ISA او (Industry Standard Architecture) وذلك لان هناك بعض المنتجات الحديثة التى لم تعد تستخدمها تماما.
وقد أصبح الاتجاه الآن إلى إنتاج تلك الأجهزة مثل المودم او كروت الصوت او الفيديو لتستخدم الوصلات من النوع PCI او ال (Peripheral Component Interconnect) نظرا لتوفرها على ال Motherboard الحديثة اكثر من ال ISA كما ان السائد الان فى تلك الاجهزة الحديثة عدم وجود Jumpers أو مفاتيح لكي يتم ضبطها ولكن يتم تهيئتها من خلال البرنامج.
ويستخدم حاليا ال PCI Bus مع معظم ال Adapters ذات الاداء العالى ونجد ان عناصر التحكم متكاملة ومتواجدة على ال Motherboard وعند القيام بتركيب ال PCI Adapters تجدها اسهل فى التركيب من ال ISA Adapters كما ان الاداء يكون أفضل بثمانية أضعاف.
ومنفذ ال AGP او (Advanced Graphics Port) وهو يظهر مشابها كثيرا لمنفذ ال PCI فيمكن ان توجد فتحه واحدة من النوع AGP فقط على ال Motherboard وغالبا ما يتم وضعها بالقرب من ال CPU والذاكرة بقدر المستطاع
| |
|
  | |
اسلام مدكور
المدير العام
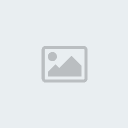
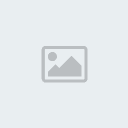
 عدد الرسائل : 134 عدد الرسائل : 134
العمر : 45
البلد : الاسكندرية
الوظيفة : مهندس كمبيوتر
تاريخ التسجيل : 01/08/2007
 |  موضوع: رد: تعريف وتجميع وصيانةمكونات الحاسب موضوع: رد: تعريف وتجميع وصيانةمكونات الحاسب  الأحد سبتمبر 09, 2007 12:09 pm الأحد سبتمبر 09, 2007 12:09 pm | |
| مجموعات شرائح ال Motherboard
يمكن أيضا تمييز ال motherboard عن طريق التعرف على مجموعات الشرائح التى تستخدمها وهى عبارة عن دوائر متكاملة عالية الجودة وذات علامة مسجلة تحتوى على الوظيفة الاساسية التى تحدد جهاز الكمبيوتر
وكل motherboard يوجد بها برنامج مخزن بصورة دائمة وهو برنامج ال BIOS وهو نظام الادخال والاخراج الاساسى Basic input/output system الذي يحتوى على كيفية التعامل مع الاجزاء المختلفة للجهاز وكيفية تنظيم التيار الكهربى .
وبصفة عامة يمكن التعرف على مدى جودة ال motherboard بالتعرف على جميع عناصرها الاساسية مثل التعرف على نوع المعالج وسرعته وسرعة ال memory bus وسعة ال AGP bus وعدد فتحات ال ISA وعدد فتحات ال PCI وعدد ال sockets الخاصة بالذاكرة ومعرفة عناصر التحكم والمنافذ الموجودة عليها
الشرائح الحديثة التي تعمل على الجمع بين الذاكرة والمعالج يتم توفيرها لزيادة جودة واداء ال CPU وقد قامت شركة Intel بتقديم مجموعة من الشرائح التى تقوم بتوفير تقنية ال RAMBUS كما تقوم شركة AMD بتقديم مجموعة من الشرائح تعمل على توفير تقنية ال SDRAM
أنواع الذاكرة
• DRAM (Dynamic Random Access Memory) وأهم مزاياها التكلفة المنخفضة والتوفير فى استهلاك الطاقة ولكنها تعد أبطأ من النوع الآخر وهو ال SRAM (Static Random Access Memory)
ونجد أن الشريحة ذات النوع 1-bit والتى تبلغ سعتها التخزينية 64 KB قد تم استبدالها بالشريحة ذات ال 64-bit وسعتها التخزينية تبلغ 64 MB
• SRAM وهو أكثر تكلفة ولا يتم استخدامه إلا في نطاق ضيق بالنسبة لعملية التخزين المؤقتة.
• FPM (Fast Page Memory) وهي أكثر تطورا في الأداء عن ال DRAM وتعمل على زيادة سرعة الوصول الى المعلومات فى نفس صفحة الذاكرة.
• EDO (Extended Data Out) وتعمل على تقليل زمن عملية الاسترجاع بين قراءات ال RAM المتوالية مما يعمل على تحسين الأداء بنسبة 20% من اجمالى إنتاجية الذاكرة كما تعمل على جميع أجهزة الكمبيوتر التي تقوم بتوفير ال FPM RAM ولكن لن تتم الاستفادة منها إلا إذا قامت ال motherboard ونظام ال BIOS بتوفير الوصول إلى ال EDO
• كما نجد أن ال BEDO او ال Burst EDO تعتبر المستوى الثاني الذي يتم فيه نقل مقدار محدد من البيانات الى ال CPU من خلال طلب واحد فقط, وفي حالة ما إذا قام ال CPU بطلب العنوان التالى للذاكرة فى عملية الاستدعاء التالية نجد أن العملية قد تم حفظها.
• SDRAM (Synchronous DRAM) ويمكنها تشغيل ذاكرة النطاق الترددى من خلال عملية التزامن الخاصة بها ومع الساعة الخاصة بجهاز الكمبيوتر وبهذا نتجنب التأخير والذي ينتج عنه حالة انتظار داخل ال CPU.. ويجب أن يتم تصميم ال Motherboard وال BIOS خصيصا من اجل تثبيت ال SDRAM مع احتمالية الاحتياج إلى ضبط معدل تيار ال DIMM على ال motherboard باستخدام جامبر بمقدار يصل الى 5V او 303 V
وتذكر عدم الخلط بين النوعين من الذاكرة ال SDRAM وال SRAM حيث أن SDRAM هي احد أنواع ال Dynamic RAM بينما تجد أن ال SRAM هى تقنية خاصة من ال RAM عالية الجودة والتكلفة.
• DDR (Double Data Rate) وهو التطور التالي من النوع SDRAM وهى تقنية يمكنها العمل على مضاعفة انتاجية ال SDRAM من خلال نقل البيانات على حسب تقديم او تأخير الساعة. وسوف تعمل الشرائح الجديدة التى تطرحها شركة AMD على تدعيم ال DDR لتحسين الأداء الخاص بإمكانية 200-MHz FSB لمعالج Athlon
• والنوع الاخير من انواع الذاكرة هو ال RAMBUS فقد قامت شركة Intel بطرح تقنية ال RAMBUS فى مجموعة الشرائح الجديدة ومن ناحية اخرى تعد ال RIMMS (RAMBUS Inline Memory Modules) متاحة كقسم مستقل بذاته او كمكون من منتجات أخرى, وعلى الرغم من ارتفاع اسعارها بما يصل الى ثمانية اضعاف كل من ال SDRAM و RIMM الا انها تعتبر الاكثر استخداما فى وحدات الخدمة الخاصة بالاغراض التجارية او محطات العمل عالية الأداء.
اكتشاف وتصحيح الأخطاء في ال RAM
ويعبر المصطلح Parity Check أو عملية التحقق عن العملية المباشرة التى يتم تنفيذها داخل جهاز الكمبيوتر والتى يتم فيها إضافة بت إضافي خاص بهذه العملية الى كل بايت, كما يتم ضبط هذا البت على 0 او 1 وذلك بالاعتماد على كون عدد وحدات البت المضافة الى كل بايت بيانات واحد مختلفا أو متساويا, وفى حالة فشل عملية التحقق فلا توجد اى وسيلة تستطيع من خلالها اداة التحكم فى الذاكرة تحديد البت الخاطىء لكنها فقط يمكنها سؤالك حول رغبتك فى إعادة إرسال البيانات أو وقف الجهاز نتيحة لوجود خطأ فى عملية التحقق, كما أنه إذا تم تدمير اثنين من وحدات البت موجودتين داخل نفس البايت مع اختلاف قيمهما فلن تظهر عملية التحقق وجود أي أخطاء وذلك نتيجة لاستمرار المقارنة بين اختلاف أو تشابه القيم الموجودة داخل كل بايت.
وتشتمل أجهزة الكمبيوتر التي تقوم باستخدام عملية التحقق من الذاكرة على الاختيار CMOS والذى يتعلق بتعطيل هذه العملية كما ان هذا الاختيار يعمل مع ال SIMMs (Single Inline Memory Modules) التى ينقصها البت الإضافي الخاص بعملية التحقق.
ومن ناحية أخرى تقوم عملية تصحيح الأخطاء الموجودة داخل الذاكرة ECC او ال ( Error Correction Code) بتصحيح الاخطاء الموجودة فى البت الواحد على الفور, كما تستطيع اكتشاف الاخطاء الموجودة فى وحدات البت المتعددة وتتطلب هذه العملية مزيداً من وحدات البت داخل كل بايت والمزيد من خطوط البيانات بالنسبة لاداة التحكم فى الذاكرة , حيث تعتبر هذه العملية والتى يطلق عليها ECC RAM مكلفة جدا فى شرائها وتصنيعها وتطبيقها ونتيجة لتناقص اسعار الذاكرة فى الوقت الحالى اصبحت هذه العملية متاحة الا انها لا تستخدم وعلى الرغم من توافر النوع الجديد منها وهو ال EOD او ال (ECC onboard DIMM) من الدائرة الكهربية لل Motherboard لكنها تعتبر عملية ذات تكلفة عالية للغاية بالنسبة لتطبيقها على كمبيوتر شخصى .
بعض خواص ال Hard Drives
مازالت الHard Drives تعد اسرع من محركات الاقراص الاخرى مثل ال CD ROM او ال DVD.. وعناصر التحديد بالنسبة لمحركات الاقراص التى تعمل من خلال الوسائط المستديرة هى:
• زمن الوصول العشوائى وهو يعمل على تحديد المدة التى يستغرقها المحرك لوضع مكان رأس القراءة فوق موقع البيانات طبقا لوحدة القياس (MS) milliseconds
• أقصى معدل لعملية النقل والذى يعنى عملية قياس سرعة محرك الأقراص وفقا لوحدة القياس ميجابايت / ثانية وذلك لجعل البيانات متوفرة لعناصر التحكم.
• تحتوى معظم محركات الأقراص على cache صغيرة تكون موجودة على ال motherboard وتعمل بطريقتين اذا كان محرك الاقراص يعمل بصورة أبطأ من السرعة الأساسية فان ال cache سوف تمتلىء بسرعة بالبيانات وبهذا تتمكن ال CPU من الاستمرار فى القيام بعمل اشياء اخرى اثناء قيام ال Hard Drive او ال CDR بكتابة البيانات على القرص, وبناء على ذلك تعد السعة التى تبلغ 1MB على الأقل مهمة جدا في حالة استخدام ال CDRs وذلك لعدم امكانية قطع عملية الكتابة والا سيؤدى ذلك الى تدمير القرص, أما بالنسبة لل Hard Drive ذي السرعة العالية والذى يعمل على وصلة بطيئة أو يقوم بتوفير المعلومات المطلوبة أثناء انشغال المعالج فى القيام بشىء اخر فإن ال cache تعمل كمساحة تخزينية مؤقته خاصة بهذه البيانات ومن ثم ستعمل عناصر التحكم ومحركات الأقراص التي تستخدم ال DMA أو (Direct Memory Access) على تجنب هذه المشكلة فيما بعد لأن ال CPU خارج عملية نقل البيانات.
ويتم تصنيف ال Hard Drives بصفة عامة حسب سرعة دورانها وايضا الوصلة الخاصة بها, حيث أن الHard ذا الأداء المنخفض تصل سرعة دورانه الى 5400 أما ذا المعدل العالي فقد تصل سرعة دورانه الى 1000
وصلة ال SCSI
تعتبر وصلة ال SCSI أو (Small Computer Systems Interface) هى أول الوصلات القياسية التي تستخدم في توصيل محركات الاقراص بأجهزة الكمبيوتر لتوفير سرعة وجودة أعلى, ويستثنى من ذلك بعض من ال SCSI adapters والتى احيانا ما يتم توفيرها مع ال CD drives أو أجهزة المسح الضوئي فنجد أنها تحتوى على الوصلات الداخلية والخارجية لل Case. ويجب عليك أن تكون قادرا على الحاق وتركيب الاجهزة الجديدة على عنصر التحكم السابق وذلك على الرغم من انك سوف تفقد بعض خصائص الاداء العالية حيث يتطلب الأمر منك استخدام كابل إضافي.
ويمكن لل SCSI bus يعتمد علية بصورة أكبر من ال IDE interface ويرجع ذلك للفراغات الموجودة بين كابلات ال SCSI بهدف توفير الحماية ضد التشويش الالكتروني. ومن ناحية أخرى, فإن أجهزة ال SCSI دائما ما تكون متوفرة فى كل من الإصدارات الداخلية والخارجية وتحتوى على ال Hard drives وال Tap backups وال CD-ROMS وال CDRs اما وصلة ال SCSI التى تعد الاكثر استخداما فهى الماسح الضوئى بالرغم من ان اجهزة الماسح الضوئى تعتمد بدرجة كبيرة على منفذ الطابعة المتطور.
وتعتبر أجهزة ال SCSI من الاجهزة التى يمكن تركيبها بسهولة وبساطة وتتطلب ان يكون لها نهايات على كل من طرفى ال bus وذلك لاستيعاب الطاقة المتبقية والتى سوف تمنع انعكاسات اشارات التردد داخل خط الارسال وفى حالة وجود محول SCSI وسط ال BUS وذلك عند تركيب الأجهزة الداخلية والخارجية فلا بد من إزالة طرفيه أو أن البرنامج الخاص به لن يعمل. | |
|
  | |
اسلام مدكور
المدير العام
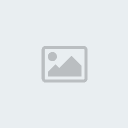
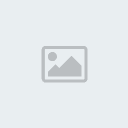
 عدد الرسائل : 134 عدد الرسائل : 134
العمر : 45
البلد : الاسكندرية
الوظيفة : مهندس كمبيوتر
تاريخ التسجيل : 01/08/2007
 |  موضوع: رد: تعريف وتجميع وصيانةمكونات الحاسب موضوع: رد: تعريف وتجميع وصيانةمكونات الحاسب  الأحد سبتمبر 09, 2007 12:10 pm الأحد سبتمبر 09, 2007 12:10 pm | |
| قبل التجميع
قبل البدء في عملية تجميع الجهاز يجب أولا مراعاة ومراجعة القائمة التالية للتأكد من توفر جميع مكونات الجهاز الذى سوف تقوم بتجميعه وهذه الأجزاء هى:
• ATX Case : و تتضمن Power Supply بقدرة 250-Watt أو أفضل من ذلك.
• ATX motherboard : و تحتوى على (Slot A أو Socket 370 أو Slot 1 أو Slot 2 أو Super 7 )
CPU (Slot A) AMD Athlon
CPU (Socket 370) Pentium III FCPGA or Celeron PPGA
CPU (Slot 1) Pentium III, Pentium II, or Celeron SECC
CPU (Slot 2) Pentium III Xeon or Pentium II Xeon
CPU (Super 7) AMD K6-3 or AMD K6-2
• RAM : حد أدنى بقيمة 32 MB من ال SDRAM لناقل مسارات يبلغ 66 MHz.
أو حد أدنى بقيمة 32 MB من ال PC-100 SDRAM لناقل مسارات يبلغ 100 MHz.
أو حد أدنى بقيمة 32 MB من ال PC-133 SDRAM لناقل مسارات يبلغ 133 MHz.
• الفيديو : AGP video adapter وذلك فى حالة ما اذا كانت ال motherboard لا يوجد بها كارت
فيديو.
• Floppy drive: وتبلغ سعة محرك القرص المرن حوالى 1.44 MB و 3.5 بوصة.
• Hard drive: ويكون بالحجم الذى ترغب فيه من الاحجام المتاحة.
• CD or CDR or DVD: ويبلغ 44X أو 50X لل CD-ROM أو ال CD recorder أما ال DVD فيستخدم لمشاهدة الأفلام وتتوفر بسرعة 2X أو أكثر.
• لوحة المفاتيح: لوحة مفاتيح بموصل من النوع PS/2.
• الماوس: ماوس بموصل من النوع PS/2.
• نظام للتشغيل: ويمكنك اختيار أحد نظم التشغيل التي تفضل العمل عليها مثل Windows Me, 2000, 98 أو غيرها.
• كارت مودم: ولا تقل سرعته عن 56-Kb/s V.90.
• Sound adapter: كارت للصوت PCI.
• Network adapter: كارت للشبكة 10/100 Base T network adapter.
• السماعات: ويمكنك استخدام اى نوع من السماعات
تجنب الوقوع في الأخطاء الآتية :
الآن وبعد توفر كل الأجزاء التي تحتاجها لعملية التجميع يجب متابعة بعض الإرشادات الهامة مع تلافى بعض المشاكل أو الأخطاء التي يمكن حدوثها أثناء تجميع الجهاز وهى كما يلى:
يمكن ان تتولد شحنة كهربائية ثابتة فى جسم الانسان بفعل المشىعلى سجادة أو موكيت ولعلك لاحظت ذلك من قبل أثناء لمس شخص اخر أو جسم معدني حيث تنتقل هذه الشحنة من جسمك الى الجسم غير المشحون الذي تلامسه ولا يحدث ضرر من ذلك على جسمك ولكن ذلك قد يحدث ضررا بجهاز الكميبوتر أو أجزائه, وبالتالي يجب تجنب توليد شحنات كهربائية ثابته أثناء العمل على تجميع جهاز الكمبيوتر كما يجب توفير أرضى كهربائي أثناء عملية التجميع ويمكن ان يكون ذلك مسماراً على أحد المنافذ الكهربائية أو اى جسم معدنى لتلافى آثار حدوث شحنة كهربائية على اجزاء الجهاز أثناء التجميع.
كما توجد مشكلة اخرى يجب العمل على تلافيها الا وهى الكهرباء المتولدة من ال Power Supply فيمكن تشغيل الجهاز لأول مرة قبل تركيب غطاء ال Case وذلك على سبيل اختبار والتاكد من سلامة مكونات الجهاز. وفى الماضي وقبل ظهور ال ATX كانت تحدث العديد من المشكلات التى يمكن ان تؤدى الى تلف الجهاز خاصة عندما يقوم بعض غير المتخصصين بإضافة أو إزالة محول أو أحد أجزاء الجهاز أثناء توصيل أو تشغيل الجهاز مما يؤدى الى اتلاف ال adapters أو ال motherboard
وعلى الرغم من ان التعامل مع ال Power Supply وال motherboard الخاصة بال ATX أفضل وأكثر حماية من التعامل مع ال AT العادية إلا انه قد ظهرت مشكلة جديدة عند التعامل معهم.
ففي حالة ال AT العادية وال Power Supply الخاصة بها اذا كان مفتاح التشغيل مغلقا وكذلك المروحة فبإمكانك العمل على جهاز الكمبيوتر بالإضافة والإزالة للأجزاء دون أن تخشى شيئا وذلك بسبب عدم تدفق اى تيار كهربى وبقاء ال Power Supply موصلا بالكهرباء حيث يمكن لل Case توفير تيار ارضى
أما في حالة ال ATX الجديدة وال Power Supply الخاصة بها اذا لم يتم تزويدها بمفتاح تشغيل على ال Power Supply نفسه فيجب ان تعلم انها لم يتم اغلاقها طالما كان ال Power Supply موصلا بمصدر الكهرباء
وبالتالي لا يجب العمل عليها أثناء التوصيل بالكهرباء لان ذلك يعنى وجود تيار كهربى بالجهاز أثناء عدم التشغيل .
تجنب التوصيل الخاطىء للأجزاء
وهى من أهم المشكلات شيوعا أثناء تجميع الجهاز وتشمل توصيل ال Ribbon cable بصورة غير صحيحة وذلك على مشغلات الأقراص أو ال motherboard وهذا يعنى توصيل الموصلات الصغيرة, مثل موصلات المروحة والمفاتيح فى غير مكانها الصحيح, وعدم تثبيت ال DIMMs أو ال CPU فى أماكنها بصورة غير صحيحة وسوف يتم توضيح ذلك بالتفصيل أثناء عملية التجميع.
تجنب الإعدادات غير الصحيحة
وهذه الإعدادات قد تكون خاصة بالjumbers والمفاتيح الموجودة على ال motherboard أو الإعدادات الخاصة بالتيار الكهربى فى ال Power Supply . واعلم أن تحديد معدل تيار خاطىء لل Power Supply (وهو إما 115 V أو 230 V ) قد يتلف مكونات الجهاز
وكذلك استخدام معدل تيار خاطىء بالنسبة لل CPU و كذلك الإعدادات الخاطئة للبرامج التي قد ينتج عنها عمليات غير صحيحة أو الإبطاء من سرعة الجهاز. وفى جميع الأحوال فان المصدر الأساسي للمعلومات بالنسبة لإعدادات ال Motherboard هو الكتيب الخاص بالتعليمات والمرفق بها واغلب ال motherboard يتم بيعها وقد تم اعدادها بالشكل المناسب للعمل, إلا أنه يفضل الإطلاع على تلك التعليمات.
تجنب المكونات غير الملائمة
أحياناً تكون سرعة ال CPU على سبيل المثال 800 MHz بينما ال motherboard سرعتها تصل فقط الى 550 MHz أو تحصل على AGP Adapter بينما ال motherboard لا تحتوى على فتحة التوصيل الخاصة به
تجنب التوصيلات غير الصحيحة
يجب التأكد من تمام تثبيت ال adapter cards بالطريقة الصحيحة و فى الفتحات الصحيحة الخاصة بها. ولتوضيح ذلك قد يبرز أحد أطراف ال Card أثناء التثبيت أو أثناء تثبيت المسمار الخاص بتثبيت الcard
وقد يحدث نفس الشىء عند تركيب شرائح ال DIMMs . ولتجنب ذلك يجب التثبيت باستخدام اصبعى الابهام فى الضغط مع وضع مشابك التثبيت البيضاء عند اطراف فتحات ال DIMMs فى مكانها الصحيح بعد تثبيت الشرائح.
وقد يرجع السبب فى فشل عملية التشغيل لأول مرة بعد التوصيل بالكهرباء والضغط على مفتاح التشغيل الموجود فى مقدمة ال motherboard الى الخطأ فى توصيل سلك الكهرباء الخاص بمفتاح التشغيل. ولتصحيح ذلك يجب قراءة كتيب تعليمات الخاص بال motherboard أو الإرشادات الموجودة على اللوحة نفسها.
جميع ال CPUs الجديدة والتى تستخدم فى أجهزة الكمبيوتر الشخصي يتم تحديد اتجاه وأحد لتركيبها كما يسهل تركيب ملطف الحرارة الخاص بال CPU فى مكانه الصحيح فوق ال CPU
وأصعب وصلة بين مشغلات الأقراص هي وصلة ال Floppy drive حيث أن ال Ribbon cable الخاص به يمكن تركيبه بصورة عكسية حيث يمكن ترك استخدام صف كامل أو عمود كامل من pins . وتتضح هذه الحالة عند تشغيل الجهاز حيث تجد ان ال Led الصغير والموجود على واجهة مشغل الأقراص يستمر مضيئا, ولإصلاح ذلك أغلق الجهاز ثم أعد التوصيل بالشكل الصحيح مرة اخرى
وأخيرا طريقة استخدام المسامير فى غير مكانها الصحيح حيث تتعامل مع نوعين من المسامير الأول منها هو مسامير ال Coarse-thread التي تستخدم مع مشغلات الأقراص الصلبة وأغطية ال Case وال Power Supply وغالبا مع بعض ال adapters وعند تثبيت ال motherboard
والنوع الثانى هو مسامير ال fine-thread والتى دائما ما تستخدم مع مشغلات الأقراص المرنة وأيضا مشغلات ال CD-ROM | |
|
  | |
اسلام مدكور
المدير العام
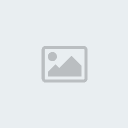
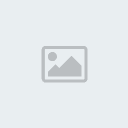
 عدد الرسائل : 134 عدد الرسائل : 134
العمر : 45
البلد : الاسكندرية
الوظيفة : مهندس كمبيوتر
تاريخ التسجيل : 01/08/2007
 |  موضوع: رد: تعريف وتجميع وصيانةمكونات الحاسب موضوع: رد: تعريف وتجميع وصيانةمكونات الحاسب  الأحد سبتمبر 09, 2007 12:11 pm الأحد سبتمبر 09, 2007 12:11 pm | |
| تجميع الــ Pentium IIII أو الــ Pentium Celeron
داخل Case من النوع Minitower
تجهيز ال Case
تعتبر الــ Case من النوع Minitower من التصميمات الجديدة ومن أهم ما يميزها الــ Power Supply الذي يتم تحديد مكانه وتثبيته بكل سهولة بواسطة ثلاثة مسامير للتثبيت، كما تحتوى على ثلاثة أغطية Covers منفصلة بدلا من Cover واحد. وبمجرد تجميع جهاز الكمبيوتر يمكن الوصول إلى الــ motherboard من خلال فك مسمارين فقط لأحد أجزاء الــ Cover بدلا من فك الــ Cover بأكمله
وقد تم تصميم الــ Case من النوع Minitower للعمل بشكل عمودي، إلا أنه يمكن وضعها على أحد جوانبها وذلك على الوضع الذي يكون فيه الــ I/O Core متجها لأسفل
نبدأ بفك أحد أجناب الــ Cover والتي تكون مثبتة بمسمارين خلف الــ Case ويتم سحب جانب الــ Cover بشكل مائل لمسافة حوالي نصف البوصة ثم يتم السحب بالشكل المستقيم.. وبمجرد فك الــ Power Supply يمكنك تثبيت الــ motherboard مباشرة على الــ Case ولكن قبل ذلك يجب تثبيت مكونات أخرى عليها قبل تثبيتها كما يلي فى الخطوات الآتية فقم الآن بإخلاء الــ Case من جميع الاكسسوارات وقطع الغيار الموجودة بداخلها.
تثبيت الذاكرة على الــ Motherboard
أخرج الــ Motherboard من الغلاف الخاص بها وضعها على سطح صلب ومستو فوق الفوم العازل الذي يكون ضمن التغليف الخاص بها. ويمكنك تمييز ثلاث من فتحات التوصيل أو الــ Sockets ذات اللون الأسود وتكون طويلة بعض الشيء ويوجد على أطرافها مشابك إغلاق بيضاء يطلق عليها الــ DIMM Socket
وهذه الــ motherboard التي نقوم بالتعامل معها متكاملة وعالية الجودة وتتميز بإحتوائها على كارت للصوت وكارت فيديو AGP ومودم 56-KB/S وكارت شبكة 10/100 BASE T والاختيار متاح لاستخدام معالج CPU يثبت على Slot 1 أو معالج Socket 370 Intel
ونبدأ أولا بتثبيت شريحة الــ DIMM الواحدة والتي تبلغ سعتها 64 MB ويتم ذلك بمحاذاة الثقوب الموجودة بأسفل حافة الشريحة مع الثقوب الموجودة داخل الــ DIMM Socket وكما يحدث فى جميع تصميمات الــ Motherboards فان أول شريحة يجب أن يتم تثبيتها فى الصف الأول والذي يطلق عليه الــ DIMM 1 ويجب أولا فتح مشابك التثبيت الموجودة على أطراف الــ Socket مع الضغط بدرجة متساوية على طرفي شريحة الــ DIMM حتى يتم تثبيت الشريحة ثم قم بإغلاق مشابك التثبيت، وقد تحتاج فى بعض الأحيان إلى الضغط بقوة معينة ولكن تجنب الضغط على أحد طرفي الشريحة ثم اضغط على الطرف الآخر لأن ذلك قد يؤدى إلى خروج الطرف الأول من مكانه مما يؤدى إلى عدم التثبيت الجيد للشريحة وقد لا تعمل.
وفى حالة تشغيل الكمبيوتر لأول مرة وعند إعداد الــ CMOS لضبط سرعة الــ CPU ينبغي التأكد من أن ذاكرة الــ PC 133 تم ضبطها على سرعة 6n و ضبط ذاكرة الــ DIMM PC 100 على سرعة 8n
وإلا سوف يتم تشغيلها على الاختيار الافتراضي ذي السرعة البطيئة.
إعداد وتثبيت المعالج
يجب تحديد المعالج الذي سوف تقوم بتثبيته وذلك عن طريق الــ (جمبر ) الموجود بجانب الــ Socket
كما هو موضح في كتيب التعليمات الذي يصاحب الــ Motherboard. وسوف نقوم هنا بتثبيت المعالج Pentium III على Slot 1 وبعد ذلك نقوم بتثبيت المعالج Celeron على Socket 370 كبديل آخر وذلك على سبيل التعرف على طرق التثبيت حيث لا يتم إلا تثبيت معالج واحد فقط منهما للجهاز.
قم أولا برفع دعامتي التثبيت على Slot 1 المطويتين
وقد تحصل عليهما بصورة منفصلة عن الــ motherboard فى بعض الأحيان فيجب عليك تثبيتهما.
أما المعالج Pentium III فهو عبارة عن وصلة ذات طرف واحد بها مجموعتان للــ Motherboard ذات الفتحة Slot 1 فكل من الــ Pentium III وال Motherboard تتمتعان بناقل أمامي تصل سرعته إلى 100 MHz أما بالنسبة للإصدارات الجديدة من Pentium III فتتمتع بناقل تصل سرعته إلى 133 MHz.
ومعظم معالجات Pentium III يكون مثبتا عليها المروحة وملطف الحرارة، ولكن يمكنك فك المروحة وملطف الحرارة لتعلم أنها وحدة منفصلة يمكنك إعادة تركيبها فى وقت لاحق وبالإضافة إلى ذلك تجد مروحة أخرى فى الــ Power Supply تعمل على سحب الهواء الساخن بعيدا عن المعالج.
ويمكنك الآن القيام بعملية إسقاط وتثبيت المعالج على الموصل Slot 1 مع ملاحظة أن المعالج Pentium III يحتوى على ثقب من جانب واحد على حافة الموصل الموجود عليه وذلك لكي يتناسب مع الــ Socket
وبعد ذلك عليك معرفة أي من نقاط التوصيل العديدة على الــ motherboard هو الخاص بالمروحة
وهو دائما ما يكون موصل المروحة الأول. ولكنه موجود فى مكان مختلف على كل motherboard وتتعرف عليه من خلال كتيب التعليمات المرفق معها.
وكاختيار مختلف يمكنك تثبيت معالج من النوع Celeron على Socket 370 وهذا الاختيار متاح كما ترى على نفس الـــ motherboard. وكما سبق القول، يتم تحديد هذا النوع من المعالج والــ Socket الخاص به عن طريق نقل الــ Jumper إلى مكان الــ Socket 370 ليدل على انه الاختيار المستخدم.
وتكون مجموعة Celeron الخاصة بالــ Socket 370 متشابهة فى الشكل مع تصميم الــ Socket 7 القديم ومع ذلك لا يمكن لأحدها أن يحل محل الآخر لأن PPGA الخاصة بال Socket 370 فإنها تفتقد الــ pin الجانبي الموجود على الجانبين والذي يوجد على جانب واحد فقط فى شرائح الــ Socket 7.
ولاحظ أن تصميم معالج Celeron لا يسمح بالتركيب الخاطئ حيث يوجد جانبان مميزان وللبدء فى تثبيت المعالج ارفع مشبك الإغلاق على جانب الــ Socket فى وضع رأسي ثم طابق بين ركني الرقائق على الــ Socket مع الجانبين المشابهين من المعالج ثم قم بإسقاطه فى المكان الصحيح.
ويجب أن يتم تثبيت المعالج بصورة مستوية على الــ Socket وعند التأكد من الوضع الصحيح للمعالج على الــ Socket قم بإغلاق مشبك التثبيت.
ويتم تثبيت كل من المروحة وملطف الحرارة الخاص بمعالجات الــ Socket 370 على معالج الــ Celeron وال Socket معا وليس على المعالج فقط، وبذلك يمكن استخدامهما لأي معالج من النوع Socket 370.
ويتم تثبيت المروحة وملطف الحرارة عن طريق إمالة الماسك الصلب على أحد الجوانب ثم تثبيت هذا الجانب عن طريق الماسك على الجزء البلاستيكي البارز الموجود على قاعدة الــ Socket 370 ثم قم بوضع المروحة على المعالج بصورة مستوية ومعتدلة ، وعندها يمكنك تثبيت الماسك الآخر على الجانب الثاني على الجزء البلاستيكي الآخر فى قاعدة الــ Socket المقابلة وبعد ذلك يمكنك البحث فى كتيب التعليمات المرفق مع الــ motherboard للتعرف على وصلة الطاقة الخاصة بالمروحة على الــ motherboard ثم قم بتوصيلها.
تثبيت الــ motherboard
عملية تثبيت الـــ Motherboard لا تختلف مع اختلاف الــ CPU إذا ما كان Pentium III أو كان Celeron فيجب في كل الأحوال فك الــ Power Supply أولا لتتمكن من الوصول إلى تثبيت الــ motherboard .
قم الآن بوضع الــ motherboard داخل الــ Case لتحديد مجموعات وصلات الإدخال والإخراج (I/O Core) يجب أن يتم نزعها من خلف الــ Case التي تأتى بغطاء عادى مثبت يحتوى على عدد من منافذ التوصيل يمكن أن يتم إلغاء بعضها للتناسب مع مجموعة الإخراج والإدخال الخاصة بالــ motherboard ويمكنك الآن استخدام آلة غير حادة لفك هذه الوصلات ثم تأكد من محاذاة الوصلات مع الفتحات التي أعددتها على غطاء الــ Case.
ابحث عن الثقوب الخاصة بمسامير تثبيت الــ motherboard والتي تكون محاطة بطبقة عازلة فضية اللون وتكون متطابقة مع الثقوب الموجودة على الــCase والتي يتم تثبيت مسامير القلاووظ فيها. ويمكنك الآن البدء فى تثبيت الــ motherboard فى مكانها الصحيح داخل الــ Case ، مع ملاحظة إمكانية الوصول إلى جميع وصلات الإدخال والإخراج الخاصة بال motherboard من خارج الــ | |
|
  | |
اسلام مدكور
المدير العام
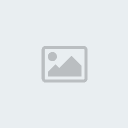
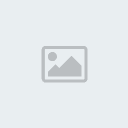
 عدد الرسائل : 134 عدد الرسائل : 134
العمر : 45
البلد : الاسكندرية
الوظيفة : مهندس كمبيوتر
تاريخ التسجيل : 01/08/2007
 |  موضوع: رد: تعريف وتجميع وصيانةمكونات الحاسب موضوع: رد: تعريف وتجميع وصيانةمكونات الحاسب  الأحد سبتمبر 09, 2007 12:12 pm الأحد سبتمبر 09, 2007 12:12 pm | |
| إعداد الوصلات
قبل إعادة تركيب الــ Power Supply فى مكانه على الــ Case يجب أولا فحص ومراجعة جميع نقاط التوصيل على الــ motherboard والتي سوف يتم حجبها بعد تركيب الــ Power Supply، وفى بعض الحالات يمكن أن تكون توصيله الــ Floppy Drive تحت الــ Power Supply .
ولاحظ أن موصل الــ ATX Power Supply يحتوى على عشرين سلكا توجد معا فى وحدة بلاستيكية واحدة تثبت على الــ motherboard فى اتجاه واحد
ومن الضروري أن تقوم بهذه التوصيلة قبل تثبيت الــ ..Power Supplyأيضا يجب مراجعة وضع مفتاح الــ Volt
وانه تم ضبطه على وضع معدل الطاقة الصحيح وإلا فقم بتصحيح وضعه على المعدل الملائم وهو 230 V بالنسبة لنا في مصر، ويمكنك الآن إعادة تثبيت الــ Power Supply فى مكانه الصحيح.
تركيب لوحات تثبيت الــ adapters
فكما ذكرنا من قبل فان الــ motherboard التي نتعامل معها تحتوى على جميع وظائف الــ Adapters الأساسية التي يمكن أن تحتاج إليها على جهاز الكمبيوتر، وهى فيديو AGP ومودم 56KB/S و Network adapter من النوع 10/100Base T وال adapter الخاص بإمكانيات الصوت . ويلاحظ أن لوحة موصلات الإدخال والإخراج الحالية لا توجد عليها مساحة كافية لتلائم فتحات المودم والشبكة، لذلك عمل القائمون على صناعة الــ motherboard على توفير لوحات تثبيت خاصة بال adapters، ويتم تثبيت الجزء الذي يتم توصيله من الــ adapter بواسطة مسمار قلاووظ على الجزء الخلفي من الــ Case فقم بتثبيت الــ Adapter بالمسمار بعد تركيبه مباشرة
مع التأكد من ظهور المنفذ الخاص بالتوصيل من خلال فتحة الــ Case الخلفية.
وبعد تثبيت الــ Adapter الخاص بالشبكة قم بتوصيل المودم بال motherboard فالجزء الذي يتم توصيله من الــ adapter بالــ motherboard يتم تركيبه مباشرة عليها
فثبت المودم فى وضعه الصحيح ثم ثبت المسمار الخاص به.
ومثل هذه الــ motherboard والتي يتوفر بها كل هذه الإمكانيات لا تحتاج إلى تركيب أي Adapters أخرى على جهازك.
تركيب الــ Drivers
بالنسبة للــ Floppy Drive
فلا توجد Jumpers تحتاج إلى إعدادها قبل التوصيل، ولكن يجب فحص الــ Drive قبل التوصيل للتعرف على وصلة الــ Pin 1. وعلى عكس الــ Hard drive وال CD Drive نجد أن موصلات الــ Floppy drive أحيانا ما يتم توصيلها بصورة خاطئة .
ضع الــ Floppy Drive فى موقعه الصحيح ليأخذ وضعه داخل الــCase
ثم قم ثبته بواسطة أربعة مسامير قلاووظ ثم وصل الكابل الخاص به والذي سبق أن قمت بتوصيله بال motherboard لأنه من الأسهل القيام بتركيب الكابلات مع الــ drive المثبت بال Case
وشريط توصيل الكابل سيتم تشغيله بواسطة توصيل السلك الأحمر فى نهاية الوصلة Pin 1، وأحيانا نجد موصل الــ drive يتم تمييزه فقط برقم 33 أو 34 وذلك يوضح أن الــ Pin 1 يكون موجودا على الطرف المعاكس، ويتم توصيل موصل الطاقة إلى الـــ Floppy drive بواسطة قاطع التيار الكهربي السطحي الموجود خلف الموصل الصغير من الــ Power Supply المثبت فوق أحد المفاتيح البلاستيكية الممتد فوق أربعة pins موجودة على الــ drive
بالنسبة لتوصيل الــ Hard drive فتوجد أنواع كثيرة الآن منها ومتوفرة بسعات عالية تصل الــ 40 GB وسرعات مختلفة لعدد اللفات فى الدقيقة يمكن أن تصل إلى 7500 لفة فى الدقيقة.
والخطوة الأولى لتركيب الــ Hard drive تتمثل فى ضبط الــ Jumper على الوضع Master وعلى ذلك يمكن أن يتم ضبط الــ CD drive على الوضع Slave ثم يتم تركيبه على نفس شريط توصيل الكابل
ويتم تركيب الــ Hard drive من داخل الــ Case
في التجويف الخاص به تحت الــ Floppy drive ، قم بضبط وضعه فى موقعه لتتمكن من تثبيته جيدا بواسطة مسامير التثبيت الخاصة به
وشريط توصيل الكابل الخاص بال Hard drive يتم تثبيته بواسطة السلك الأحمر فى الوصلة Pin 1
ويوجد به Socket توصيل خاص بالطاقة والذي يتم توصيله بالموصلات الكبيرة الموجودة على أسلاك الــ Power Supply وتتم عملية التوصيل فى اتجاه واحد فقط
وكما سبق، فان الــ CD Drive مزود هو الآخر بــ Jumper يمكن ضبطه مثل الــ Hard drive. وإذا كنت ستقوم بمشاركة كابل الــ IDE بين الــ Hard drive وال CD drive فاضبط الــ Hard drive على الوضع Master وأ ضبط الــ CD drive على الوضع Slave.
وبالإضافة إلى كابل الــ IDE وسلك الكهرباء، فان جميع الــ CD drives تتمتع بوصلة خاصة بالاستريو الذي يكون نشطا عند تشغيل اسطوانة موسيقى.
قم الآن بتركيب الــ CD drive من مقدمة الــ Case فى التجويف الخاص بها
ثم قم ثبته بواسطة أربعة مسامير قلاووظ ، ثم وصل شريط توصيل الكابل IDE فى الاتجاه الوحيد للتوصيل ثم وصله بالمنفذ الخاص به على الــ motherboard ثم أدخل سلك الطاقة الخاص به ويمكنك توصيل وصلة الاستريو والتي تعمل على تكامل جميع وظائف الــadapter الخاص بالصوت
إنهاء عملية التجميع وإغلاق الــ Case
يمكنك الآن إنهاء توصيلات اللوحة الأمامية للــ Case بال motherboard وهى عبارة عن وصلات السماعات الخاصة بال Case ومفتاح إعادة التشغيل Reset ومفتاح التشغيل Power وال Hard drive LEDs ويمكنك التعرف على كيفية إجراء تلك التوصيلات ومواقعها على الــ motherboard عن طريق كتيب التعليمات المرفق مع الــ motherboard .
ويمكنك الآن إغلاق الــ Case بوضع الــ Cover ثم توصيل الموصلات الخارجية الخاصة بال Power Supply ولوحة المفاتيح والماوس والشاشة والسماعات
وتكون مستعدا لتشغيل جهازك الذي قمت بتجميعه لأول مرة.
إعدادات CMOS
عندما تقوم بالتشغيل لأول مرة ستحتاج إلى ضبط إعدادات الــ CMOS وذلك لضبط سرعة الــ BUS الخاص بالذاكرة والــ CPU، ويتم الوصول إلى ذلك عن طريق الضغط على مفتاح Delete بمجرد ظهور النص الأول على الشاشة أو اتباع التعليمات التي تظهر على الشاشة لإدخال إعدادات الــ CMOS.
أول ما يجب عليك ضبطه هو سرعة الــ CPU ويمكنك الانتقال فى شاشة الإعداد عن طريق استخدام مفاتيح الأسهم.. والآن يمكنك الانتقال إلى الــ CPU Settings ثم اضغط مفتاح Enter.
ويتم تشغيل الجهاز فى المرة الأولى على اقل أعداد للسرعة فنجد أن معالج Pentium III المستخدم على سبيل ذا سرعة تصل إلى 500 MHz وبالنسبة للــ Bus فسرعته تبلغ 100 MHz
ابدأ بتغيير تردد وصلة الــ CPU التي تضبط سرعة الــ Bus من السرعة الافتراضية 66 MHz إلى السرعة 100 MHz عن طريق استخدام مفتاحي Page UP و Page Down كما يظهر بالتعليمات الموجودة اسفل الجزء الأيمن من الشاشة .
بعد ذلك قم بتغيير المضاعف multiplier الى ان تصل سرعة ال CPU ال 500 MHz والتى تتطلب مضاعف سرعة 5X
أما إذا كان المعالج Celeron فاترك تردد وصلة الــ CPU على السرعة الافتراضية 66 MHz ثم حدد المضاعف عند سرعة 6X، الذي يعمل على زيادة سرعة الــ CPU إلى 400 MHz.
وفى هذه الحالة، ارجع إلى الشاشة الرئيسية للإعداد ثم انتقل إلى Advanced Settings التي يتم فيها ضبط سرعة الــ SDRAM على 6 ns وذلك عند تركيب الذاكرة PC- 133 حيث إن أي من المعالجات التي يتم تركيبها يمكن أن تستفيد استفادة كاملة من وحدة الذاكرة PC-133 المصممة ليتم تشغيلها على Bus تبلغ سرعته 133-MHz.
والخطوة الأخيرة هي الخروج من الــ CMOS مع حفظ الإعدادات الأخيرة قبل الخروج
ولا يتبقى بعد ذلك إلا تثبيت البرامج التي ترغب فى تثبيتها على جهازك. | |
|
  | |
اسلام مدكور
المدير العام
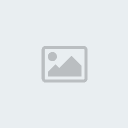
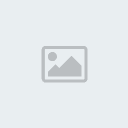
 عدد الرسائل : 134 عدد الرسائل : 134
العمر : 45
البلد : الاسكندرية
الوظيفة : مهندس كمبيوتر
تاريخ التسجيل : 01/08/2007
 |  موضوع: رد: تعريف وتجميع وصيانةمكونات الحاسب موضوع: رد: تعريف وتجميع وصيانةمكونات الحاسب  الأحد سبتمبر 09, 2007 12:13 pm الأحد سبتمبر 09, 2007 12:13 pm | |
| تجميع جهازAMD Athlon
داخل Case من النوع Midtower
تجهيز الــ Case
تبدأ عملية تجهيز الــ Case بفتح جانبيها لإتاحة التجويف الخاص بها لعمل التوصيلات اللازمة لعملية التجميع، ويتم ذلك بفك مسماري التثبيت من خلف الــ Case لكل جانب منها، ثم إمالة الجانب للخارج، ثم السحب
بعد ذلك ثبت لوحة الإدخال والإخراج I/O وهى الخاصة بموصلات الإدخال والإخراج. ثم أدخل الفواصل في الــ Motherboard لتستعد لتركيبها.
وغالبا ما تكون هذه الأجزاء مثبتة بالفعل داخل الــ Case،بالإضافة إلى الــ CPU والــ RAM. وتهدف الشركات المنتجة إلي تقليل احتمالات أخطاء ومشاكل التوصيل والتثبيت التي يمكن أن يتعرض لها العميل عند التجميع.
وفى مثالنا هذا توصى شركة AMD باستخدام مروحة إضافية لل Case وذلك مع معالج Athlon وتعمل هذه المروحة الإضافية على زيادة تيار الهواء داخل ال Case وبالتالي زيادة نسبة التبريد للأجزاء الداخلية للجهاز بما فيها ال CPU.
وغالبية الــ Cases من النوع Midtower توفر حاملا خاصا لتثبيت المروحة الإضافية في أسفل اللوحة الأمامية للــ Case ويتم خلال هذه العملية من التجميع تغطية أو حمل السماعة الخاصة بالــ Case.
يمكنك الآن فك هذا الحامل من الــ Case ثم تركيب المروحة بحيث تكون البطاقة الخاصة بها ظاهرة من داخل الــ Case بعد التركيب، ثم أعد الحامل إلى وضعه الصحيح كما كان داخل الــ Case
ويتم توصيل الطاقة لهذه المروحة من الــ motherboard حيث تعمل هذه المروحة على سحب الهواء داخل الــ Case في حين تعمل مروحة الــ ATX Power Supply على سحب الهواء من داخل الــ Case ويؤدى ذلك إلى زيادة تحريك الهواء داخلها.
تركيب وتثبيت الذاكرة
ويتم ذلك كما سبق في الفصل السابق بالطبع قبل تثبيت الــ motherboard وتكون ال motherboard التي من النوع Asus تحتوى على ثلاثة فتحات DIMM وهى تكون ذات لون أسود وبها مشابك تثبيت باللون الأبيض على جانبي كل منها
قم الآن بتركيب اثنين من الــ DIMMs من النوع 128-MB PC DIMMs لتحصل على إجمالي من الــ SDRAM يبلغ 256 MB.. وتذكر بالطبع أن تفتح مشابك التثبيت ذات اللون الأبيض على جانبي فتحة التثبيت قبل تثبيت وحدة الذاكرة
وعند التثبيت اضغط بشكل متساو على طرفي شريحة الــ DIMM حتى يتم سحب مشابك الإغلاق البيضاء إلى أعلى
ولا تحاول الضغط على أحد أطراف الشريحة حتي لا يؤدى ذلك إلى بروز الطرف الآخر من موقعه الصحيح وبالتالي عدم التثبيت بصورة صحيحة. ويجب عليك الرجوع إلى كتيب التعليمات الخاص بال Motherboard لمعرفة أي من الفتحات الخاصة بشرائح الــ DIMM يجب استخدامها أولا. وذلك في حالة استخدامك لعدد شرائح اقل من الفتحات المتوفرة على الــmotherboard.
تركيب الــ CPU
وهذا النوع من ال CPUs والذي نحن بصدد استخدامه في هذا المثال من النوع Athlon أو AMD K7 هو أحد تلك الأنواع التي يتولد عنها كمية كبيرة من الحرارة وهناك أيضا مجموعة مختلفة من المراوح وملطفات الحرارة التي يمكن استخدامها مع هذا النوع لتخفيض تلك الحرارة.
وتحتوي خلفية المعالج Athlon ووحدة ملطف الحرارة والمروحة يتم تركيبها على المعالج عند أربعة نقاط للتثبيت ثم يتم تثبيتها بعد ذلك بواسطة أداة تثبيت أفقية
وكما ننصح دائما قم بالاطلاع على كتيب تعليمات الــ Motherboard من أجل التعرف على المفاتيح أو الــ Jumpers التي يجب ضبطها لعمل إعدادات الطاقة والسرعة. وبالنسبة إلى الــ motherboard من النوع Asus تستطيع تهيئة Athlon بطريقة تلقائية كما تختار الإعدادات المناسبة والصحيحة له، ويتم ذلك بشرط أن تكون مفاتيح التحديد مضبوطة على الوضع الافتراضي. وحتى إذا قمت بشراء motherboard مثبتا عليها الــ CPU فهذا لا يضمن وضع مفاتيح التحديد على وضعها الافتراضي، ولذلك عليك التأكد عن طريق كتيب التعليمات الخاص بال motherboard.
و لتركيب المعالج ارفع دعامات التثبيت الخاصة بالفتحة الخاصة بتثبيت المعالج بها وهى Slot A ثم قم بمحاذاة الثقب الموجود في طرف وصلة Athlon مع ذلك المفتاح الموجود في الفتحة فتجد ذلك المفتاح يمنع تركيب المعالج بطريقة معكوسة.
أنزل المعالج داخل الدعامات الخاصة به مع تحريك المفاتيح الموجودة على طرفي المعالج Athlon حتى يتم تثبيته بطريقة صحيحة. وعند إتمام تنزيل المعالج في موقعه الصحيح عليك إحكام ربط المفاتيح على طرفيه جيدا بسحبها للخارج لكي يتم تركيبها في أماكنها الصحيحة وتكون هذه الخطوة اختبارا لتنزيل المعالج في مكانه وبالطريقة الصحيحة حيث لن تغلق هذه المفاتيح إلا في هذه الحالة.
وقبل الوصول إلى مرحلة تثبيت ال motherboard داخل ال Case ثبت مراوح ملطف الحرارة، ولأن ملطف الحرارة يستخدم مروحتين للتبريد فانه يتطلب وصلتين.
تركيب الــ motherboard والــ Adapters
قد تحصل على هذه المكونات وقد تم تركيبها بالفعل ولن تكون في حاجة إلى محاذاة وتركيب لوحة وصلات الإدخال والإخراج أو تركيب الــ CPU أو تركيب الــ Motherboard وتثبيتها، وان لم يكن كذلك فعليك تجهيز الفواصل الخاصة بال motherboard والتأكد من وجود عدد الثقوب المناسب لها للتثبيت ثم ضع المسامير في أماكنها لإتمام التثبيت.
بعد ذلك قم بتوصيل ال ATX power supply بال motherboard وكما ذكرنا من قبل فان ال Power Supply يحتوى على عشرين سلكا متصلين معا حتى يسهل توصيلهم كوحدة واحدة
ونبدأ بعد ذلك بتركيب كارت الشبكة وهو Base T network adapter 10/100 والذي لا يحتوى على أية مفاتيح أو Jumpers لضبطها وذلك مثل معظم الــ PCI adapters حيث يتميز بالخاصية Plug and Play.
ويمكن الحصول على أقصى تباعد بين كروت الــ Adapters عن طريق تركيبه في ابعد فتحه وبذلك يتم تقليل ازدحام المنافذ الموجودة على خلفية الجهاز كما يساعد ذلك على سهولة عمل التوصيلات المختلفة داخل الجهاز. وقبل تثبيت الــ Adapter يجب أولا التأكد من ظهور منفذ التوصيل الخاص به من لوحة التوصيل في خلفية الجهاز.
ونأتي إلى تركيب المودم
والذي يعتبر من الــ PCI adapters ويتمتع بخاصية الــ Plug and Play ، كما يجب التأكد من سهولة الوصول إلى كل منافذ المودم من خلفية الجهاز قبل إتمام عملية التثبيت
بعد ذلك ثبت الــ AGP video adapter ذا السعة 8 MB من الــ Video RAM وكذلك معالج 3D تم ، ويوجد منفذ واحد للــ AGP موجود على الــ Motherboard وهذا المنفذ دائما ما تجده بالقرب من فتحات الــ CPU وال SDRAM
الــ AGP من أكثر الــ adapters عرضة للتحرك من مكانه أثناء التثبيت بالمسامير، ويحدث ذلك غالبا لأن فتحة الــ AGP بعيدة عن خلفية الــ Case اكثر من أي فتحة adapter أخرى. ويجب عليك في هذه الحالة التأكد من أن الموصل الموجود على الــ adapter مازال ثابتا بأكمله في موقعه على الفتحة بعد ما قمت بتثبيته بالمسامير
تركيب الــ Drivers
غالبا ما تأتى الــ Case محتوية على موقع مخصص لتركيب الــ Floppy drive ،وفي هذه الحالة كل ما عليك هو مجرد إدخال الــ Drive في هذا الموقع ثم تثبيته جيدا بواسطة أربعة مسامير. وفى هذا الوضع يسهل عليك الوصول إلى خلفية الــ Drive لتوصيل الكابلات الخاصة به. فقم الآن بتوصيل كابل البيانات والذي يتميز بوجود السلك الأحمر ليكون في اتجاه الــ Pin 1 الموجود على الــ Floppy Drive ، ولاحظ أن موقع الــ Pin 1 الذي أحيانا ما يكون خلف الــ Drive بدلا من أن يكون مجاورا للموصل .
ثم قم بتوصيل سلك الطاقة الخاص بالــ Floppy drive. وهو أحد الموصلات الصغيرة ذات الأربعة Pins التي يجب أن تحتوى على مفتاح بلاستيكي يتم تركيبه وتثبيته داخل الفجوة الخاصة به على الــ Drive .
قم الآن بتوصيل الطرف الآخر من كابل البيانات إلى الــ motherboard متبعا نفس القاعدة السابقة للتوصيل وهى أن يكون السلك المميز باللون الأحمر في اتجاه وصلة الــ Pin 1.
ثم نأتي إلى تركيب الــ Hard Drive وفى هذا المثال لن تحتاج إلى ضبط الــ Jumper الخاص بال Master/ Slave وذلك لان الــ Drive مزود بتحديد افتراضي خاص بال Single or master، كما أننا لن نقوم بتركيب Slave على نفس الكابل. قم بتثبيت الــ Hard بالمسامير جيدا ثم وصل الكابل على الــ Hard بأن يكون السلك الأحمر على الطرف القريب من موصل الطاقة وسلك الطاقة الخاص بالHard يتم تمييزه لكي يناسب طريقة توصيل واحدة فقط وكذلك كابل البيانات.
قم الآن بتوصيل الطرف الآخر من الكابل على الــ motherboard على أداة التحكم IDE الأساسية الموجودة على الــ motherboard ولكن تأكد من اتجاه السلك الأحمر عند نهاية الموصل Pin 1 . وعلى الرغم من وجود 80 موصلا على الكابل، إلا أن المستخدم منها فقط 40 أما الباقي فهي من أجل الحماية ضد التشويش الكهربائي.
ونقوم فى هذا المثال بتركيب Hard إضافي لتدعيم الاختيار Hardware dual boot حيث تسمح الــ motherboard من النوع Asus بتحديد الــ IDE master الذي تريد تشغيله فى الــ CMOS ويعنى ذلك إمكانية تركيب اثنين من الــ Hard drives | |
|
  | |
اسلام مدكور
المدير العام
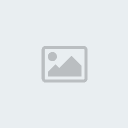
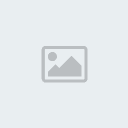
 عدد الرسائل : 134 عدد الرسائل : 134
العمر : 45
البلد : الاسكندرية
الوظيفة : مهندس كمبيوتر
تاريخ التسجيل : 01/08/2007
 |  موضوع: رد: تعريف وتجميع وصيانةمكونات الحاسب موضوع: رد: تعريف وتجميع وصيانةمكونات الحاسب  الأحد سبتمبر 09, 2007 12:14 pm الأحد سبتمبر 09, 2007 12:14 pm | |
| وإمكانية تثبيت نظامين للتشغيل فى هذه الحالة
قم بضبط الــ Jumper الخاص بالتحديد على الوضع Master وذلك قبل تركيب الــ Drive وقد سبق توضيح ذلك فى الفصل السابق، وقبل تركيب الــ CD drive اضبط الــ Jumper على الوضع Slave ثم وصل كابل الصوت CD أدخل الــ CD drive فى مكانه من الــ Case وثبته بالمسامير الخاصة به ثم وصل الكابل على الــ CD drive باتباع اتجاه السلك الأحمر فى الموصل Pin 1 وهو غالبا ما يكون متجها إلى موصل الطاقة على الــ CD drive مثل الحال فى الــ Hard drive
إنهاء توصيلات الــ motherboard
وصل المروحة على نقطة التوصيل الخاصة بها على الــ motherboard وإذا كنت قد ركبت أكثر من مروحة داخل الــ Case فاترك الغطاء الخاص بال Case مغلقا عند التشغيل لأول مرة، ثم تأكد من سحب الهواء داخل الــ Case بواسطة مروحة واحدة على الأقل ويتم طردة بمروحة واحدة على الأقل حسب عدد المراوح التي قمت بتركيبها واتجاه عمل كل منها الذي حددته بنفسك عند التركيب.
ويجب الإطلاع على كتيب التعليمات الخاصة بال motherboard للتعرف على نقاط التوصيل الخاصة بأسلاك الطاقة لمفاتيح اللوحة الأمامية وعناصر الإضاءة والسماعة الداخلية
يتم توصيل الوصلة الخاصة بصوت الــ CD على منفذ خاص بها على الــ Motherboard وذلك عندما تحتوى الــ motherboard على إمكانيات صوت مثبتة على اللوحة.
إنهاء التوصيلات الخارجية
يجب التأكد من ضبط معدل الطاقة على المعدل الصحيح للدولة التي تتواجد بها كما تلاحظ مكان مفتاح التشغيل الخارجي إذا كان موجودا على الــ Power Supply بجهازك فتجد أن مفتاح الــ Power الموجود على مقدمة الجهاز لن يقوم بتشغيل جهاز الكمبيوتر إلا إذا تم تشغيل هذا المفتاح أولا لذلك من الطبيعي أن تترك هذا المفتاح على وضع التشغيل طوال الوقت إلا إذا كنت تتعامل مع مكونات الجهاز الداخلية فيجب إغلاقه.
قم بعد ذلك بتوصيل الوصلات الخاصة بلوحة المفاتيح والماوس
وهى تتميز غالبا بلون خاص لكل منها وايضا تتميز فى النوع PS/2 بوجود سهم يوضح الاتجاه العلوى لها لسهولة التركيب
وموصل الشاشة يكون على شكل شبه منحرف ويتم توصيلة بطريقة واحدة فقط فلاحظ هذا الشكل وشكل منفذ التوصيل جيدا قبل القيام بالتوصيل
, ثم تابع التثبيت بواسطة ربط مسماري التثبيت على جانبي الموصل
وأجهزة المودم جميعا توفر منفذين للتوصيل يطلق علي أحدهما Line وهو الذي توصل فيه خط التليفون والمنفذ الآخر يطلق عليه Phone و يتم توصيله بجهاز التليفون للاستخدام العادي حتى فى حالة إغلاق جهاز الكمبيوتر.
وهذا الجهاز لا يتطلب عملية إعداد للــ CMOS لأن الــ motherboard تتمتع بإمكانية تلقائية لفحص الــ Drives وال CPU وهو جاهز الآن لتثبيت نظام التشغيل الذي ترغب فى تثبيته التوصيلات الخارجية
بعد الانتهاء من عملية التجميع ، ولكي تبدأ في تشغيل الجهاز يجب الانتهاء من عمل التوصيلات الخارجية للجهاز مثل توصيل الطاقة وتوصيل وسائط الإدخال و الإخراج المختلفة كالماوس ولوحة المفاتيح والشاشة والطابعة وغير ذلك من المكونات الضرورية للتشغيل و التي تحتاج إليها في اغلب الأحوال ولكن قبل ذلك يجب اختيار المكان المناسب لوضع الجهاز بما يناسب الأعمال التي تؤديها عليه مع مراعاة النقاط الهامة الآتية:
- أن يكون الجهاز بعيدا عن المجال الكهربي أو المغناطيسي الصادر من بعض الأجهزة الأخرى مثل أجهزة التكييف والمراوح والسماعات الكبيرة والتليفزيون وغيرها.
- أن يكون الجهاز بعيدا عن التعرض المباشر للضوء الشديد أو الحرارة الشديدة أو الرطوبة ويفضل أن يكون في مكان نظيف وجاف وبارد بما لا يعرضه للتلف.
- أن يكون قريباً من التوصيلات التي سوف تكون في حاجة إليها للعمل على الجهاز مثل مصدر توصيل الطاقة للجهاز و أجزائه المختلفة التي في حاجة إلى توصيلات خاصة للطاقة, ومثل خط التليفون الذي سوف توصله بالمودم للوصول إلى الانترنت.
- مراجعة كافة التوصيلات الداخلية والخارجية لجميع الأجزاء قبل الشروع في تشغيل الجهاز
- مراعاة ترتيب الأجزاء الخارجية التي سوف توصلها بالجهاز قبل إجراء التوصيلات وذلك حتى لا تتشابك الأسلاك والكابلات عند محاولة التوصيل قبل تحديد الموقع النهائي الذي سوف تضع فيه تلك الأجزاء مثل السماعات و الماوس ولوحة المفاتيح والطابعة والميكروفون وغير ذلك.
- عدم التعامل بقوة مع الأجزاء والكابلات الخاصة بها أثناء التوصيل حتى لا تتعرض للقطع أو للكسر.
التعرف على منافذ التوصيل ال USB و ال SCSI
إذا حصلت على أحد الأجهزة الحديثة وكانت لديك الدراية الكافية فستجد منافذ للتوصيل تيسر لك عملية الإعداد الخاصة بجهازك، مثل منفذ USB وهو اختصار لل ( Universal Serial Bus ), ومنفذ التوصيل SCSI وهو اختصار لل ( Small Computer System Interface ) وكلاهما يتيح لك توصيل العديد من الوحدات مع بعضها في منفذ واحد للتوصيل.
المنفذ المتوالي USB
تتيح هذه الطريقة توصيل حتى 127 جهازا أو مكونا من مكونات الكمبيوتر. فإذا توفر لديك منفذ USB على جهازك
فان ذلك يوفر إمكانية توصيل أي مكون آخر به نفس منفذ التوصيل USB مثل الطابعة أو الماسح الضوئي أو الشاشة أو الماوس أو لوحة المفاتيح أو غير ذلك من المكونات بشرط أن تحتوي على نفس منفذ التوصيل USB
فيمكنك مثلا توصيل الجهاز بالطابعة باستخدام كابل توصيل من النوع USB
ثم توصيل الطابعة بالماسح الضوئي باستخدام كابل التوصيل من النوع USB أيضا بأن تضع الكابل في المنفذ الآخر بالطابعة، وهكذا يمكنك توصيل جميع الأجهزة التي ترغب في توصيلها علي أن يكون منفذ التوصيل من النوع USB.
كما يتميز هذا النوع من التوصيل بإمكانية التوصيل أثناء تشغيل الجهاز فلا يلزم إغلاقه, كما تتميز بعدم الحاجة إلى كابل طاقة للأجهزة المتصلة بهذه الطريقة حيث تستمد طاقتها عن طريق الكابل المتصل بالكمبيوتر ( لأن التوصيل هنا على التوالي ).
توصيل الماوس
بعد التطور الكبير في أنظمة التشغيل المختلفة وكذلك في البرامج والتطبيقات الحديثة، بحيث أصبحت جميعها تستخدم الواجهات الرسومية، فقد أصبح من الضروري توصيل أجهزة الماوس أو أي أجهزة تأشير أخرى بجهاز الكمبيوتر مثل الـــ Touch Pad أو الـــ Track ball, وفيما يلي توضيح لأهم أنواع التوصيل لهذه الأجهزة:
| |
|
  | |
اسلام مدكور
المدير العام
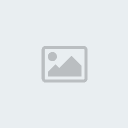
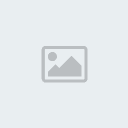
 عدد الرسائل : 134 عدد الرسائل : 134
العمر : 45
البلد : الاسكندرية
الوظيفة : مهندس كمبيوتر
تاريخ التسجيل : 01/08/2007
 |  موضوع: رد: تعريف وتجميع وصيانةمكونات الحاسب موضوع: رد: تعريف وتجميع وصيانةمكونات الحاسب  الأحد سبتمبر 09, 2007 12:15 pm الأحد سبتمبر 09, 2007 12:15 pm | |
|
- نوع التوصيل PS\2
وهو يوجد في معظم أنواع الماوس, ويحتوى هذا الكابل على 6 أرجل للتوصيل ويتم توصيله في المنفذ الخاص به على خلفية الحاسب وهو منفذ ال PS\2 وبعض أنواع الماوس يمكن إضافة محول إليها ليتم تركيبها في المنفذ المتوالي.
- نوع التوصيل المتوالي Serial: ويحتوى هذا النوع من التوصيل على 9 ثقوب ويكون على شكل حرف D
ويتم توصيله في منفذ التوالي على خلفية الحاسب وتسمى هذه المنافذ COM1 و COM2 وهي تعبر عن كلمة Communications, ويستخدم المنفذ COM1 في توصيل الماوس.
- نوع التوصيل USB: وقد تحدثنا عنه من قبل وذكرنا تميزه بإمكانية توصيل حتى 127 جهازا أو وحدة على شكل سلسلة, ولتقريب ذلك فعلى سبيل المثال إذا كان لديك ماوس ولوحة مفاتيح لها خاصية التوصيل USB فيمكنك توصيل الماوس بلوحة المفاتيح ثم توصيل لوحة المفاتيح بالحاسب.
تأتي لوحة المفاتيح و الماوس كأنهما جهاز واحد وبتوصيل لوحة المفاتيح بالحاسب يتم توصيل الماوس.
ولتوصيل الماوس بالحاسب قم بتوصيل طرف الماوس (قابس الماوس) في منفذ التوصيل PS/2 أو المنفذ المتوالي مع مراعاة عدم الضغط بقوة حتى لا تنكسر سنون التثبيت. و إذا واجهتك صعوبة في التثبيت فقم بتدوير السنون لتقابل منفذ التوصيل حسب السهم الذي يوضح اتجاه التثبيت.
توصيل لوحة المفاتيح
بعد الانتهاء من توصيل الماوس بالمنفذ الخاص به من النوع PS\2 فلن يتبقى إلا المنفذ ال PS\2 الآخر الخاص بلوحة المفاتيح
, و يصبح من السهل الآن التعرف عليه. أما إذا قمت بالتوصيل في المنفذ الخاطىء فلن تعمل لوحة المفاتيح, وقد تأتي لوحة المفاتيح مجهزة بنوع الاتصال USB وفي هذه الحالة يكون من السهل توصيلها كما يمكن توصيل أجهزة أخرى بها كما سبق التوضيح.
توصيل وحدات إخراج الصوت
كانت تأتى في السابق بطاقة خاصة بالصوت يتم تركيبها في أحد منافذ التوصيل PCI الخاصة بالجهاز أما في الأجهزة الحديثة، فقد أصبحت بطاقة الصوت مركبة داخل الــ Motherboard وتجد منافذ إخراج وإدخال الصوت واضحة خلف الجهاز
فتقوم بتوصيل منفذ التوصيل الخاص بالسماعات ويكون هو منفذ واحد للسماعتين، حيث تكون تلك السماعة متصلة بالسماعة الأخرى, كما يكون لها كابل خاص بها للتوصيل بمصدر الطاقة
| |
|
  | |
اسلام مدكور
المدير العام
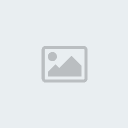
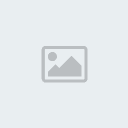
 عدد الرسائل : 134 عدد الرسائل : 134
العمر : 45
البلد : الاسكندرية
الوظيفة : مهندس كمبيوتر
تاريخ التسجيل : 01/08/2007
 |  موضوع: رد: تعريف وتجميع وصيانةمكونات الحاسب موضوع: رد: تعريف وتجميع وصيانةمكونات الحاسب  الأحد سبتمبر 09, 2007 12:16 pm الأحد سبتمبر 09, 2007 12:16 pm | |
| تثبيت نظام التشغيل
بعد إتمام تجميع جهاز الكمبيوتر الشخصي سوف تحتاج إلى تثبيت نظام تشغيل عليه. وتعد إصدارة WindowsXP, من أحدث وأفضل نظم التشغيل في الفترة الأخيرة والذي يعتبر بديلا لنظام التشغيل Windows NT لذي كان يستهدف العاملين في مجال الأعمال وليس في سوق أجهزة الكمبيوتر الشخصية.
ومن جهة أخرى، فإن نظام التشغيل Linux هو البديل الأول والوحيد لنظم تشغيل ويندوز، كما أن عدد البرامج التطبيقية التي يمكن تشغيلها على هذا النظام في تزايد مستمر، كما توجد إصدارات عديدة من نظام Linux والتي توفر العديد من الخصائص والإمكانيات الجديدة مثل دعم الاتصالات التليفونية وتثبيت الــ CDs
جميع الــ motherboards الحديثة قادرة على التشغيل من خلال الــ CD بمعنى انه يتم تحميل القدر الكافي من اجل تحميل نظام التشغيل، حيث يمكنها بدء التشغيل دون الحاجة إلى تحميل قرص مرن في البداية.
ويحتمل أن تطلب بعض أنواع الــ Motherboard إدخال CMOS مثلما هي الحال عندما تقوم بإعداد سرعة ال CPU ، فمن تحت الاختيار Advanced Setup قم بضبط وإعداد الــ CD-ROM من اجل بدء تشغيل عملية التحميل.
أما بالنسبة للــ Motherboards الحديثة فيمكنها ببساطة التعرف على جميع محركات الأقراص لتحديد جهاز التحميل وذلك عند توصيل الطاقة.
وإذا لم يتمكن النظام من العثور على أجهزة التشغيل فقد تضطر إلى الضغط على زر إعادة التشغيل reset وذلك بمجرد وجود الــ CD ، فى حالة ظهور بعض الرسائل مثل “CD boot failure” أو “no boot devices” ولكنك تعرف أن الــ CD الصحيحة متواجدة بالفعل داخل محرك الأقراص وترى الأضواء الخاصة بتحرك الــ CD وتسمع صوت حركته داخل المحرك أو عند ظهور رسالة " try again” فيمكنك أولا أن تخرج الــ CD ثم تدخلها مرة أخري وسوف تتحرك بصورة تلقائية أو يمكنك إخراج الــ CD ثم إعادة التشغيل عن طريق الضغط على زر reset ثم اعد إدخال الــ CD.
تثبيت Windows XP
جميع أنظمة التشغيل السابقة من Windows يتم تحميلها وتثبيتها بنفس الطريقة حيث يمكن التحميل من خلال الــ CD-ROM أو من القرص الصلب Hard Desk أو من خلال الشبكة التي يتصل بها جهازك. وسوف نستخدم هنا عملية التحميل من الــ CD-ROM فكل ما عليك هو توصيل الطاقة الكهربية إلى جهازك ثم إدخال الــ CD الخاصة بنظام التشغيل على الــ Drive الخاص بها ثم تجهيز الكمبيوتر ليقوم بالتحميل من الــ CD-ROM أولاً ويتم عمل ذلك عن طريق الدخول إلى شاشة الإعدادات الخاصة بالجهاز عن طريق:
- الضغط على مفتاح DEL من لوحة المفاتيح عند بدء عمل الكمبيوتر فتظهر نافذة الإعدادات الرئيسية
- من الاختيار Basic Settings حدد الاختيار Boot Sequence بحيث تجعل التحميل يتم من الــ CD-ROM أولا ( قد تختلف عملية الدخول إلى نافذة الإعدادات من جهاز لآخر حسب الــ Motherboard حيث من الممكن أن يتم الدخول عن طريق الضغط على مفتاح F2 أثناء التحميل وتكون أولوية التحميل ليست لجزء واحد فقط، بل لأكثر من جزء مثل Boot ثم 2nd Boot ثم 3rd Boot وتشير كل منها إلى أحد أجزاء القرص الصلب ويشير مثلا الجزء الأول إلى IDE 0 والجزء الثاني إلى IDE 1 ثم IDE 2 ، وهكذا .، .حيث تتحكم بنفسك في ترتيب تلك الأجزاء.
- قم بحفظ الإعدادات التي أدخلتها ثم اخرج من نافذة الإعدادات عن طريق الاختيار Save and Exit ولكن تأكد قبل الخروج من انك أدخلت اسطوانة نظام التشغيل Windows XP إلى مشغل القرص المضغوط
- يبدأ الجهاز بالتحميل من الــ CD-ROM.. وإذا لم تواجه أية مشاكل اضغط على مفتاح Enter
فتبدأ الشركة المنتجة بعرض رسالة الترحيب والتي تختار من خلالها ما تريد إما تثبيت نظام التشغيل أو اختيار تثبيت وعرض مهام متقدمة للتثبيت أو اختبار توافق النظام. وسنبدأ بالطبع فى اختيار تثبيت نظام التشغيل .
فتظهر نافذة وبها خمس نقاط تمثل المراحل المختلفة لعملية التثبيت بالترتيب
و وتبدأ المرحلة الأولى تلقائيا وهى عبارة عن جمع للمعلومات الضرورية للتثبيت فنظام التشغيل Windows XP يتطلب التعرف على المكان الذي سوف يتم تثبيته عليه فإذا كان بالجهاز معالج Pentium III مثلا و Hard drive ذو سعة تبلغ 20 GB فيقوم Windows XP بتحديد المساحة غير المقسمة على الــ Hard ويمنحك حرية الاختيار في استخدام كل هذه المساحة من خلال الضغط على مفتاح Enter أو استخدام جزء منها فقط من خلال إنشاء قسم في المساحة غير المستخدمة يدويا. ويعتبر نظام تهيئة الأقراص بصياغة NTFS ( نظام ملف NT ) أكثر مرونة من نظام التهيئة بصياغة FAT ( جدول تخصيص الملفات) كما توجد طرق أخري لتهيئة وضبط الأقراص ولكنها باهظة الثمن.
وتظهر نوافذ جمع المعلومات إلى يمين الشاشة وتجيب على أسئلتها بالمعلومات الأساسية، ثم تصل إلى نافذة اتفاقية الترخيص
والتي تتطلب الإجابة عليها بالموافقة للاستمرار في عملية التثبيت, وتتبعها نافذة رقم تعريف المنتج ID والذي تجده مطبوعاً على غلاف الاسطوانة الخاصة بالتثبيت
ويبدأ Windows XP الآن بتشغيل عملية تهيئة محرك الأقراص الصلبة
والتي قد تستغرق نصف الساعة ويكون هناك شريط يعرض مدى تقدم العمل في التهيئة لتتعرف من خلاله على الوقت المتبقي وبعد انتهاء هذه العملية فان نظام التشغيل يقوم بعمل نسخة له من اجل تشغيل النظام من محرك الأقراص.
ثم يقوم Windows بإعادة تشغيل الجهاز ثم التحميل من الــ Hard drive
وإذا كان هناك أنظمة تشغيل سابقة على الجهاز وكنت ترغب في أن تجعل هذا النظام أول نظام فمن المحتمل أن تحتاج إلى الرجوع إلى الــ C أو الــ IDE في هذه المرحلة.
وتبدأ عملية التثبيت وفى خلالها تظهر عدة نوافذ يمكنك التعامل معها، مثل نافذة إعدادات المنطقة واللغة وتقوم فيها بتحديد منطقتك واللغة التي تفضلها للتعامل مع نظام التشغيل.
ثم تظهر نافذة تحديد اسم الجهاز
ثم تحديد اسم المدير المسؤول عن التشغيل والتحكم في تحديد الاختيارات والصلاحيات للمستخدمين لهذا الجهاز، حيث يمكنه تخصيص مزايا أمنية مختلفة ويمكنهم الوصول إلى أماكن مختلفة ثم تحديد أسماء المستخدمين حيث يمكن تحديد أسماء للعديد من المستخدمين وكلمة مرور خاصة بكل منهم مما يتيح الخصوصية والحماية لكل مستخدم لتكون له برامجه وواجهته الخاصة في التعامل مع نفس الجهاز.
ثم تأتي نافذة خاصة بتحديد الوقت والتاريخ الحالي الخاص بالمنطقة التي توجد بها والتي يمكن الوصول إليها عن طريق القائمة التي تحتوى على معظم البلاد وإمكانية ضبط الوقت الصحيح
ثم نصل إلى نافذة إعدادات الشبكة
وتحديد اسم مجموعة العمل Workgroup أو0 اسم الخادم Computer Domain الخاص بالشبكة.
يقوم النظام الآن بالتحري عن وجود أخطاء ثم يقوم بتثبيت المكونات المادية للجهاز أو التعرف عليها ولا يعنى ذلك أن جميع مكونات جهازك سوف يتم تثبيتها بالفعل، ولكن يجب تثبيت بعض المكونات فيما بعد، ثم يقدم لك نظام التشغيل أول اختيار فعلى ويسأل: إذا كنت تريد استخدام الإعدادات الافتراضية الخاصة بلوحة المفاتيح؟ واعتباراً من هذه الخطوة سوف تستخدم كثيرا الاختيار Next للانتقال إلى الخطوات التالية.
يقوم الآن نظام التشغيل بأداء بعض المهام النهائية مثل تثبيت عناصر القوائم وتسجيل المكونات وحفظ الإعدادات وحذف العناصر المؤقتة وتجد شريط يصاحب هذه العملية ليوضح مدى التقدم بها حتى الانتهاء منها حتى تصل إلى الشاشة الأخيرة من معالج التثبيت Setup Wizard.
وبعد الانتهاء من التثبيت تتم عملية إعادة بدء التشغيل حيث تظهر نافذة نظام التشغيل
تثبيت برنامج Red Hat Linux 6.1
يتوفر هذا الإصدار من Linux على CD يمكن تثبيتها تماما مثل أنظمة التشغيل Windows .أما بالنسبة إلى تشغيل النظام بواسطة محرك الأقراص الجديد فانه عند إدخال الــ CD التي سيتم تثبيتها فان شاشة Linux سوف تظهر لتختار منها طريقة التثبيت التي ترغب فيها ويفضل بالنسبة إلى جميع المستخدمين لأول مرة أو المبتدئين في استخدام هذا النظام اختيار طريقة العرض الجرافيكية Graphical mode ثم الضغط على مفتاح Enter.
والاختيار التالي يختص بتحديد اللغة Language selection ، فحدد اللغة التي ترغب فيها، ثم انقر زر Next. وسوف يوضح لنا الآن نظام التشغيل Linux مجموعة من الإعدادات أو التحديدات المتعلقة بأجهزة الإدخال بدءا من لوحة المفاتيح وتجد أن الشاشة الخاصة بتهيئة لوحة المفاتيح.. تشبه تماما تلك الخاصة بتهيئة الماوس. وتوجد فى نظام التشغيل Red Hat عدة شاشات لا تتطلب إدخال من قبل المستخدم مثل شاشة الترحيب Welcome ويمكنك فيها النقر على زر Next .
ويوجد ثلاث طرق مختلفة لعملية التثبيت التي يمكنك القيام بها إلى جانب خيارات التخصيص وخيارات التحديث. وبالنسبة للمبتدئين فى استخدام Linux فان أفضل عملية تثبيت يقوم بها المستخدم والذي يرغب فى معرفة المزيد عن نظام التشغيل Linux هي طريقة GNOME Workstation.
تصل بعد ذلك إلى شاشة يمكنك من خلالها تقسيم وتجزئة الــHard drive ويمكنك عمل التقسيم إما تلقائيا Automatic وفى هذه الحالة سوف يقوم النظام بمسح كل ما يوجد على الــ Hard drive من خلال الاختيار Remove Data قبل تثبيت نظام Linux، أو يدويا Manually إذا ما كنت تقوم بالفعل بتثبيت نظام التشغيل Linux على Hard drive يحتوى على نظام آخر للتشغيل.. وعليك اتباع تعليمات نظام التشغيل فى هذه الحالة.
وسوف نعمل الآن على الاختيار Remove Data والذي يعنى أن يكون نظام Linux هو نظام التشغيل الوحيد على جهازك، حيث يؤدى هذا الاختيار إلى مسح كافة المعلومات الموجودة على جهازك.
وتصل إلى خطوة تهيئة الشبكة والتي تحتاج إليها فقط إذا ما كان اتصالك بالإنترنت سيتم من خلال كارت الشبكة الذي قمت بتثبيته بالفعل على جهازك أما إذا كان اتصالك بالإنترنت من خلال مودم فعليك فقط النقر على زر Next
ونصل الآن إلى تحديد التوقيت المحلى الخاص بك والذي يعمل تلقائيا إذا ما تم ضبط التوقيت والتاريخ بشكل صحيح فى الــ CMOS وإلا فيمكنك الانتقال إلى الاختيار Location لعمل التوقيت.
وننتقل الآن إلى إنشاء حق دخول للمستخدمين ويجب إنشاء حق دخول لمستخدم واحد على الأقل بالإضافة إلى تحديد كلمة المرور الأصلية Root password والتي تتيح القدرة على الاتصال بنظام التشغيل.
وبعد ذلك تصل إلى شاشة التهيئة الجرافيكية والتي تقوم من خلالها باختيار نوع الشاشة التي سوف تتعامل معها
والاختيار التالي يسمى About to Install ويطلب منك فقط النقر على زر Next لتبدأ بالفعل عملية التثبيت تبعا للاختيارات التي حددتها فى الخطوات السابقة. ويمكنك متابعة التقدم فى هذه العملية حتى الانتهاء منها من خلال شريط خاص يظهر لك تقدم عملية التثبيت حتى يتم تثبيت نظام التشغيل Linux على جهازك، مع ملاحظة أن تثبيت GNOME يستهلك من مساحة الــ Hard حوالي 562 MB
وبعد إتمام عملية التثبيت تظهر رسالة تحية من نظام التشغيل على إتمام عملية التثبيت لنظام تشغيل Linux على جهازك، إلى جانب رسالة أخري تشير إلى موقع وجود معلومات أو تعليمات عن نظام التشغيل Linux.. غير أننا نذكر هنا أن نظام التشغيل Linux لا يتسم بالبساطة التي يتمتع بها نظام التشغيل Windows فيما يتعلق بعمليات إعداده وإمكانيات استخدامه بالإضافة إلى مجموعة البرامج التي يتعامل معها
ترقية بعض مكونات الكمبيوتر | |
|
  | |
amged
فني هارد وسوفت وير
 عدد الرسائل : 5 عدد الرسائل : 5
تاريخ التسجيل : 09/09/2007
 |  موضوع: رد: تعريف وتجميع وصيانةمكونات الحاسب موضوع: رد: تعريف وتجميع وصيانةمكونات الحاسب  الثلاثاء سبتمبر 18, 2007 4:35 pm الثلاثاء سبتمبر 18, 2007 4:35 pm | |
| شكـرا جدا للموضوع الجميل ده في ناس مبتعرفش الكلام المهم ده وشكرا عل المجهود | |
|
  | |
ابوالخير
محـــــتـــرف
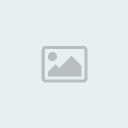
 عدد الرسائل : 58 عدد الرسائل : 58
العمر : 64
البلد : الاسكندرية
الوظيفة : مهندس ودراسات عليا فى المسرح
الهوايه : التاليف والاخراج والكمبيوتر والرياضة
تاريخ التسجيل : 12/08/2007
 |  موضوع: رد: تعريف وتجميع وصيانةمكونات الحاسب موضوع: رد: تعريف وتجميع وصيانةمكونات الحاسب  الأربعاء سبتمبر 19, 2007 10:45 am الأربعاء سبتمبر 19, 2007 10:45 am | |
| شكرا للموضوع والجهد المبذول.................... | |
|
  | |
| | تعريف وتجميع وصيانةمكونات الحاسب |  |
|
